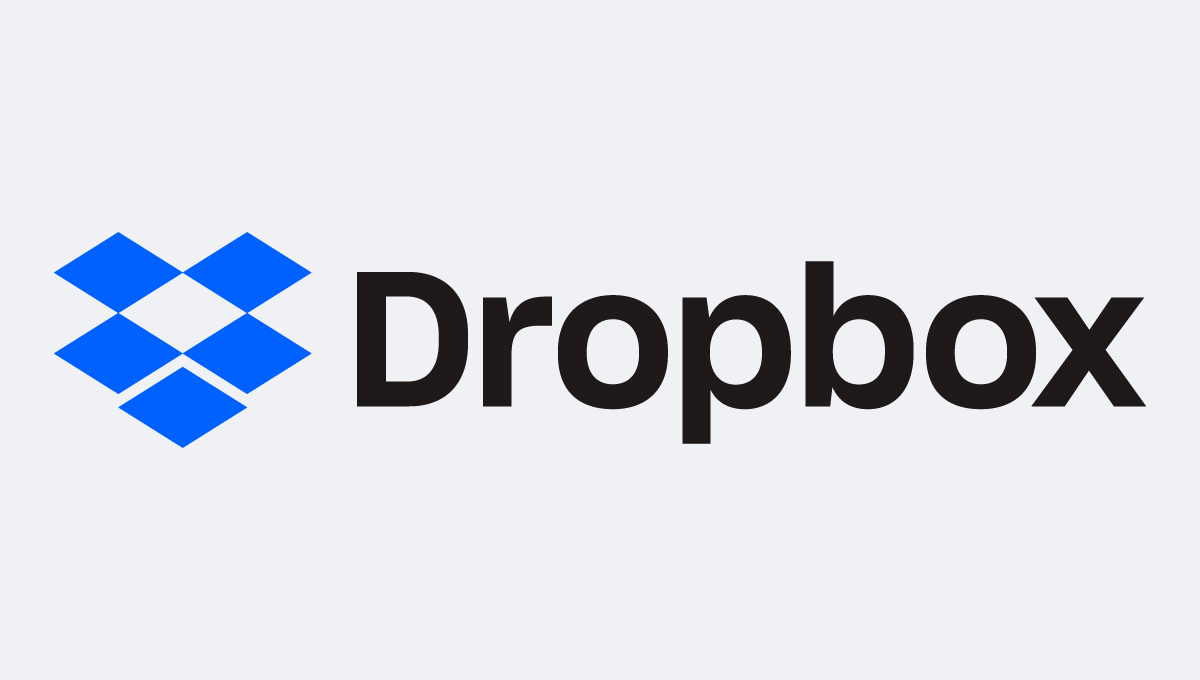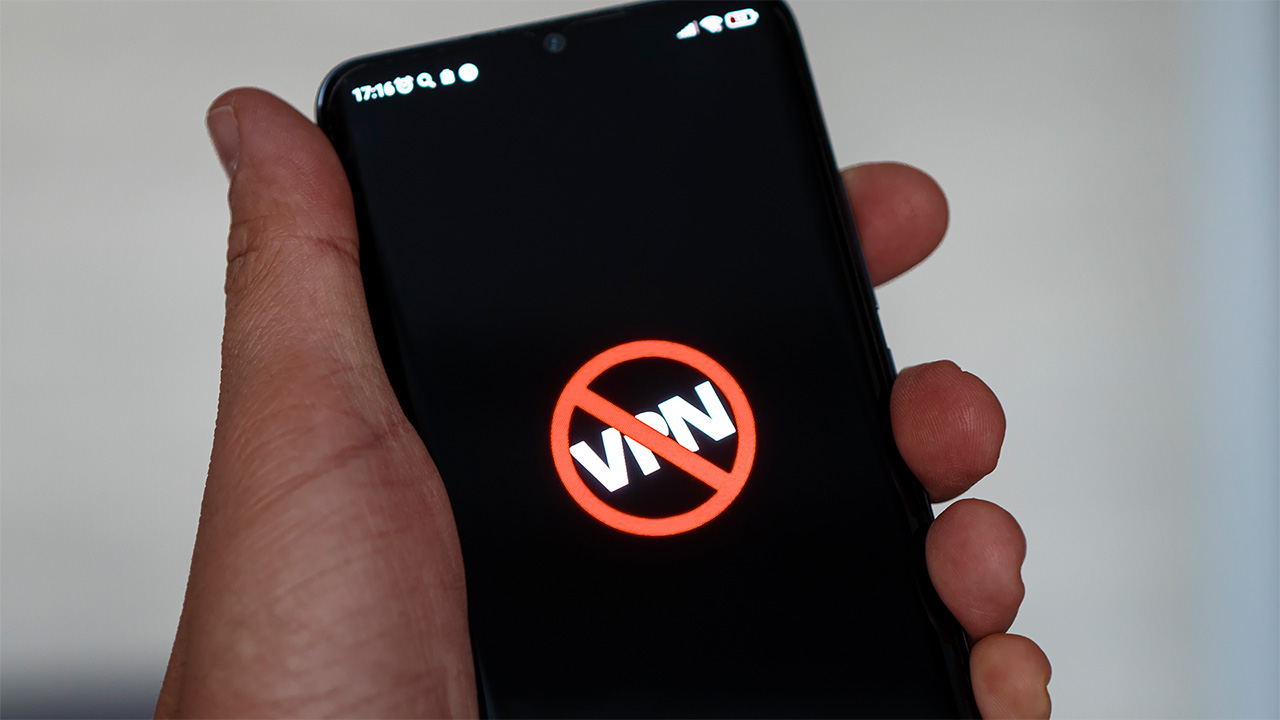9 میانبرهای صفحه کلید MacBook ابتدا باید بدانید

میانبرهای صفحه کلید با حداقل تلاش ، افزایش قابل توجهی در بهره وری را فراهم می کنند ، بنابراین آنها در هنگام حضور در MACOS یا ویندوز ، وقت خود را برای تسلط می گذرانند.
من می دانم چون من رایانه های شخصی را برای زندگی در اینجا در راهنمای تام بررسی می کنم ، بنابراین من معمولاً هر هفته با یک MacBook یا Mini PC جدید جشن می گیرم.
بیشتر ، من با استفاده از ماشین های ویندوز بزرگ شدم ، بنابراین مدتی طول کشید تا میانبرهای صفحه کلید را در Mac تسلط داشته باشم ، اما اکنون تعداد انگشت شماری وجود دارد که من قطعاً بیشتر از سایرین از آنها استفاده می کنم.
با توجه به این موضوع ، من می خواستم به سرعت مفیدترین میانبرهای صفحه کلید را که فکر می کنم مالک MAC باید از آن استفاده کند ، اجرا کنم. حتی بهترین MacBook در بازار محدود به چگونگی استفاده مؤثر از آن است و به شما کمک می کند تا سریعتر و تولیدی باشید ، مهم نیست که از این نکات استفاده کنید.
بعد از نوشتن بررسی MacOS Sequoia ، من واقعاً از برخی از ویژگی های کاشی پنجره جدید به روزرسانی اپل قدردانی کردم ، بنابراین برخی از میانبرهای مفید را برای این کار به اشتراک می گذارم.
FN + کنترل + [arrow key]
وقتی داستانی را در یک پنجره دیگر می نویسم ، واقعاً دوست دارم از کاشی پنجره در MacOS برای ویرایش چندین ویندوز در کنار هم استفاده کنم تا بتوانم کارهایی مانند مخفی کردن زبانه ها را در مکالمه تجاری انجام دهم.
انجام این کار در MacOS Sequoia یا بعد از آن بسیار آسان است ، زیرا فقط می توانید ضربه بزنید عملکرد + کنترل + کلید فلش برای انتقال پنجره فعال به نیمی از صفحه مناسب برای کلید فلش که بلافاصله ضربه زده اید. بنابراین ، ضربه زدن به پنجره شما ، پنجره شما را در نیمه بالایی صفحه حرکت می دهد و به سمت چپ حرکت می کند و آن را به نیمه سمت چپ صفحه منتقل می کند.
FN + Control + Gear + [arrow key]
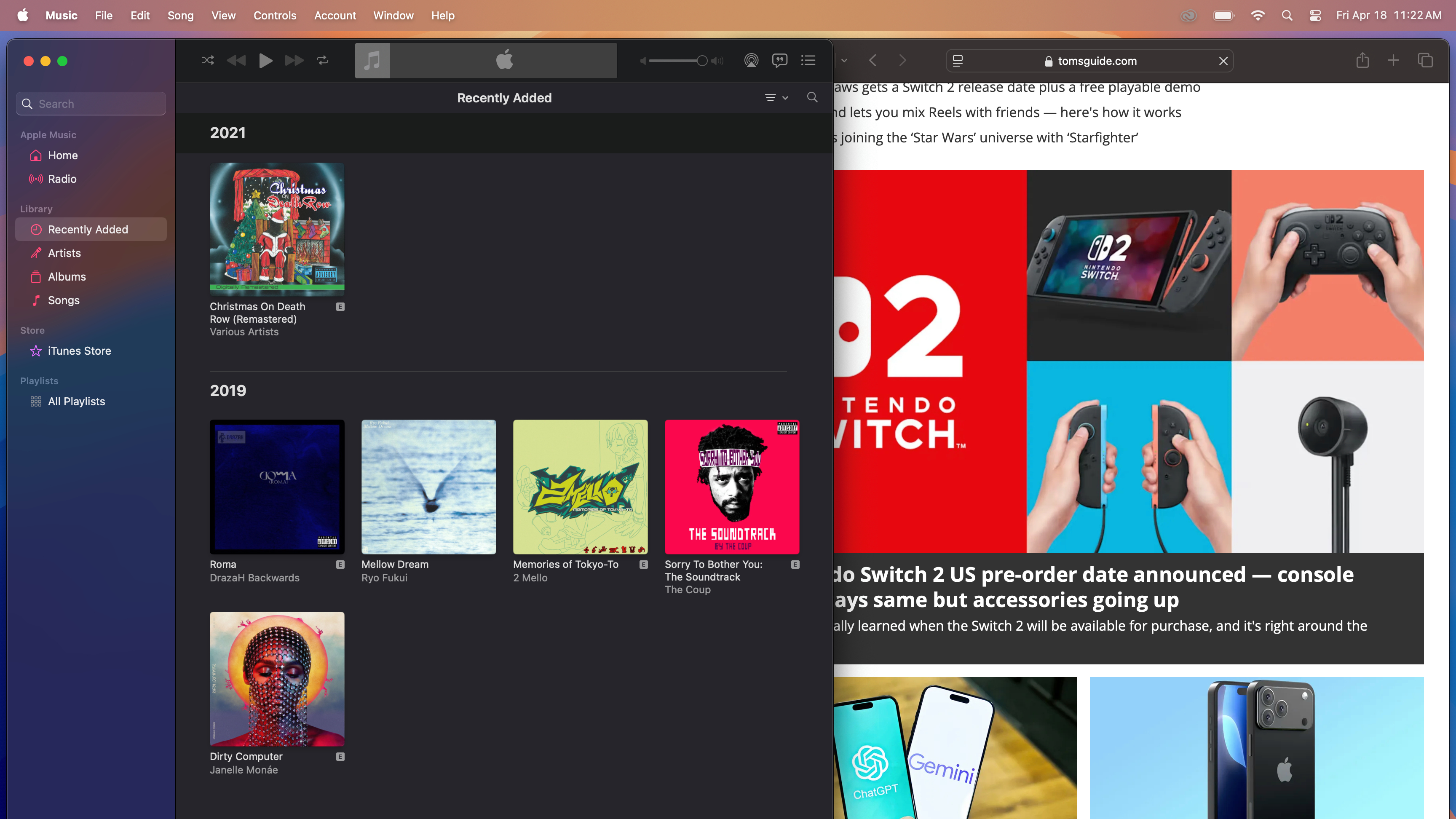
بعد از اینکه موفق به حرکت پنجره فعال خود در اطراف صفحه با یک ترکیب کلید واحد هستید ، زمان آن رسیده است که به طور همزمان به حرکت چندین ویندوز عادت کنید.
من واقعاً دوست دارم استفاده کنم عملکرد + کنترل + دنده + کلید فلش این نسخه یک برنامه قوی تر از همان ترکیب کلیدی است که به شما امکان می دهد به جای فقط یک ویندوز ، دو ویندوز را جابجا کنید.
هنگامی که از این ترکیب سوئیچ استفاده می کنید ، پنجره فعال به ربع صفحه ای که مشخص کرده اید منتقل می شود (تا نیمه بالایی ، به نیمه سمت راست و غیره حرکت می کند) و سپس پنجره دوم در MAC شما به قسمت مخالف صفحه منتقل می شود.
این به شما امکان می دهد تا ویندوزهای خود را به سرعت با یک چاپ دکمه ای دوباره هدایت کنید ، بنابراین به عنوان مثال ، پنجره دوم روی دسک تاپ خود (به عنوان مثال ، پنجره کنفرانس ویدیویی شما) به طور خودکار به طرف مقابل صفحه حرکت می کند.
استاد بودن مدتی طول می کشد ، اما وقتی شروع به استفاده از این ترکیب صفحه کلید می کنید ، فکر می کنم این یکی از مفیدترین موارد موجود در کارنامه من است.
Command + Tab: بین برنامه های باز بپیچید
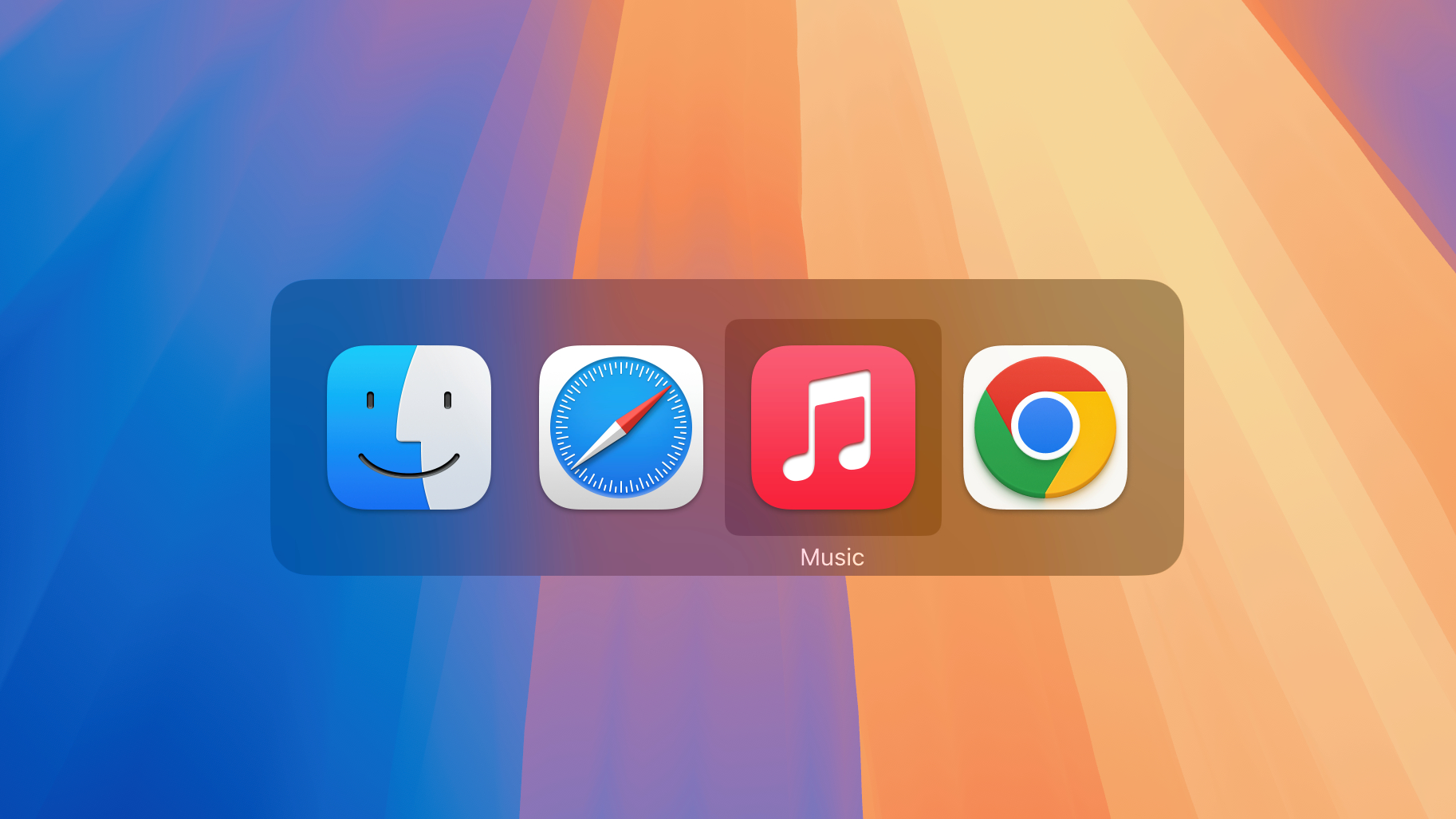
این میانبر همیشه از آن استفاده می کند زیرا اگر شما عادت دارید 3-6 برنامه را به طور همزمان باز کنید (مانند من) ، صرفه جویی در یک زمان عالی. فقط کافی است فشار دهید تا بین برنامه های باز در MacBook خود تغییر دهید فرمان + برگه برای باز کردن پنجره سوئیچینگ و سپس (در حالی که نگه دارید ترتیب) شیر آب زبانه برای حمل مکان نما در بین برنامه های باز.
هنگامی که برنامه مورد نظر خود را انتخاب می کنید ، کلیدها را آزاد کرده و بلافاصله خط مقدم دسک تاپ خود را بگیرید. اگر می خواهید به برنامه ای که توسط حوض به حداقل می رسد تغییر دهید ، شما هستید گزینه را فشار دهید در حالی که آزاد می شود زبانه کلید برای انتخاب برنامه. اگر این کار را به درستی انجام دهید (ممکن است دقیق باشد) ، برنامه باید از اسکله بیرون بیاید و قبل از خودتان باز شود.
فرمان + فضا: جستجوی کانون توجه

من فکر می کنم جستجوی Spotlight می تواند بیشترین استفاده از میانبر صفحه کلید MACOS من باشد زیرا به من کمک می کند تا در اسرع وقت شروع کنم تا بدون شکار برای یک نماد درخواست کنم. فقط برای استفاده فشار دهید فرمان + منطقه همه چیزهایی را که به دنبال آن هستید بنویسید تا یک جستجوی کانون توجه داشته باشید.
STOP Light Search صرفه جویی در زمان بسیار خوبی است ، زیرا به شما امکان می دهد با چند سکته مغزی کلیدی با برنامه ها ، اسناد ، ایمیل و موارد دیگر تماس بگیرید. پس از یافتن برنامه یا پرونده مورد نظر خود ، فقط به یک کلید دیگر ضربه بزنید (ورود) و منوی جستجو زمان ارزشمندی را باز و ذخیره می کند.
فرمان + z/shift + فرمان + z: دوباره آن را بگیرید/دوباره آن را انجام دهید
من می دانم که این بسیار ساده به نظر می رسد ، اما آنقدر مفید است که نباید لیاقت آن را داشته باشد ، بلکه باید گنجانده شود. البته ، من در مورد بازگشت و بازگشت مجدد در بیشتر برنامه هایی که از آنها در MacOS و Mac استفاده خواهید کرد ، صحبت می کنم.
فقط به شما ضربه بزنید تا آخرین کاری را که انجام دادید برگردید فرمان + Z. اگر نظر خود را تغییر دهید و فقط می خواهید آنچه را که دوباره حل می کنید انجام دهید ، به اندازه کافی آسان – فقط ضربه بزنید تغییر + فرمان + Z.
اگر خوش شانس هستید ، برنامه ای که از آنها استفاده می کنید به شما امکان می دهد هنگام ویرایش اسناد طولانی یا انجام کارهای فشرده عکس/ویدیویی بیش از یک قدم به عقب یا جلو بروید.
تغییر + فرمان + 3-5: ضبط تصاویر
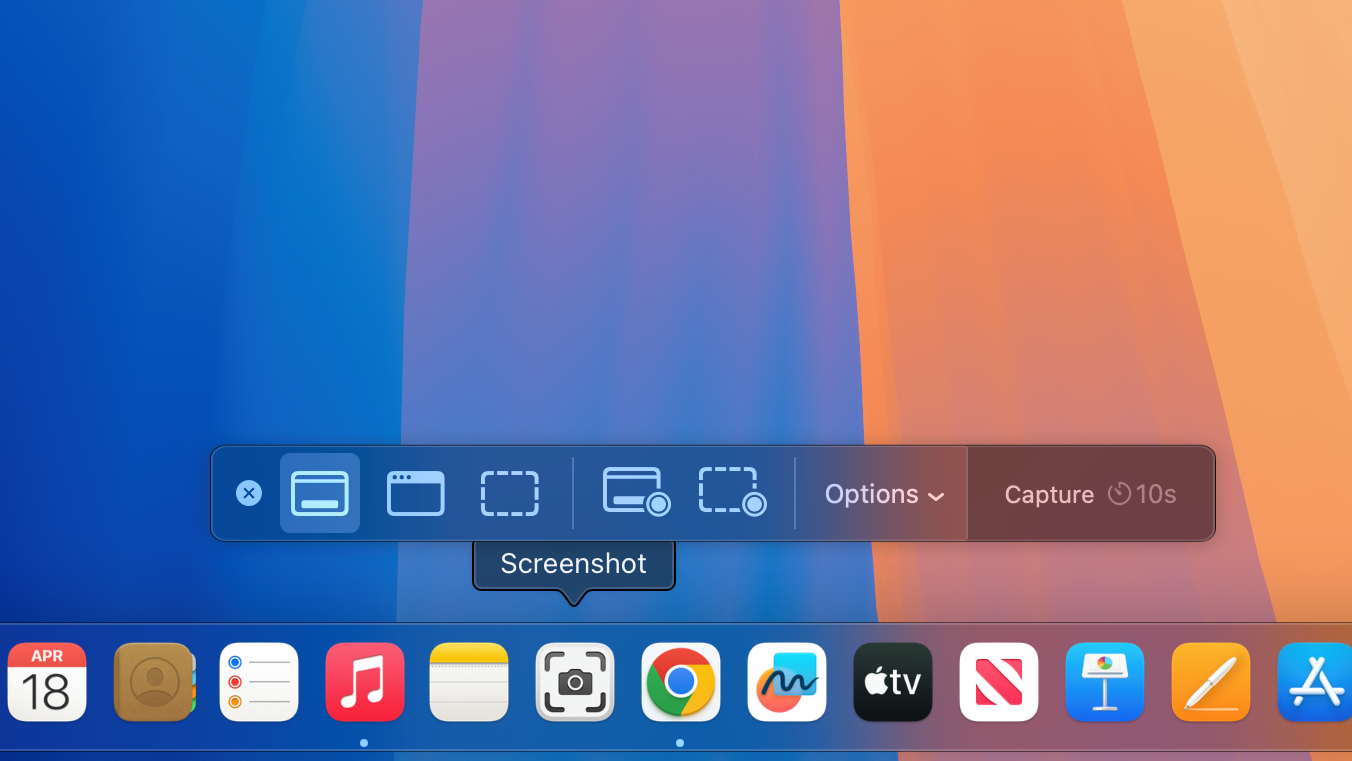
من همیشه از این ترکیب استفاده می کنم ، اما بعد در مورد تصاویر برای زندگی می نویسم. حتی اگر مجبور نیستید از آن استفاده کنید ، می تواند صرفه جویی در وقت بسیار خوبی باشد که بتوانید تصاویر یا قسمت های خاصی از کل دسک تاپ خود را ضبط کنید ، سعی کنید به کسی نشان دهید که در مک شما چه می گذرد یا چگونه می تواند چیزی پیدا کند.
MAC ها چند میانبر مهم صفحه کلید برای ضبط تصاویر دارند. مهمترین را بدانید تغییر + فرمان + 3 از آنجا که فوراً تصویری از کل دسک تاپ MAC شما را ضبط می کند ، که در دسک تاپ شما ظاهر می شود که بعداً مورد استفاده قرار می گیرد. اگر ترجیح می دهید تنها بخشی از دسک تاپ را ضبط کنید ، می توانید با فشار دادن آن این کار را انجام دهید. تغییر + فرمان + 4 و سپس با کلیک و کشیدن تصویر در اطراف منطقه مورد نظر خود.
اگر می خواهید کنترل دقیق تری در مورد صفحه نمایش ، فشار دهید ، فشار دهید ، تغییر + فرمان + 5 برای آوردن برنامه تصویر. در اینجا می توانید یک تصویر یا فیلم از صفحه ، فقط بخشی از صفحه یا یک برنامه/پنجره انتخاب شده را انتخاب کنید. می توانید به منوی گزینه ها دسترسی پیدا کنید تا جزئیات مانند تصاویر و موارد دیگر را تغییر دهید ، زیرا می خواهید یک تایمر روی تصاویر داشته باشید.
در واقع ، من اغلب از برنامه تصویر استفاده می کنم که برای دسترسی آسان آن را به اسکله خود کشیدم. اگر خود را همیشه از آن استفاده می کنید ، توصیه می کنم همین کار را امتحان کنید!
Command + W: پنجره فعال را خاموش کنید
در این میانبر ، شما یک قاتل کاربردی خواهید بود که ویندوزهایی را که دیگر هنگام سوزاندن آن از لیست کار خود مفید نیستند ، از بین می برد. به جای رسیدن به پایین برای گرفتن ماوس یا کلیک بر روی دکمه بزرگ “بستن” ، از کیف مانیتورینگ استفاده کنید ، فقط فشار دهید فرمان + W در حال حاضر برای بستن برنامه یا پنجره فعال است.
گزینه + فرمان + ESC: مجبور به بستن یک برنامه
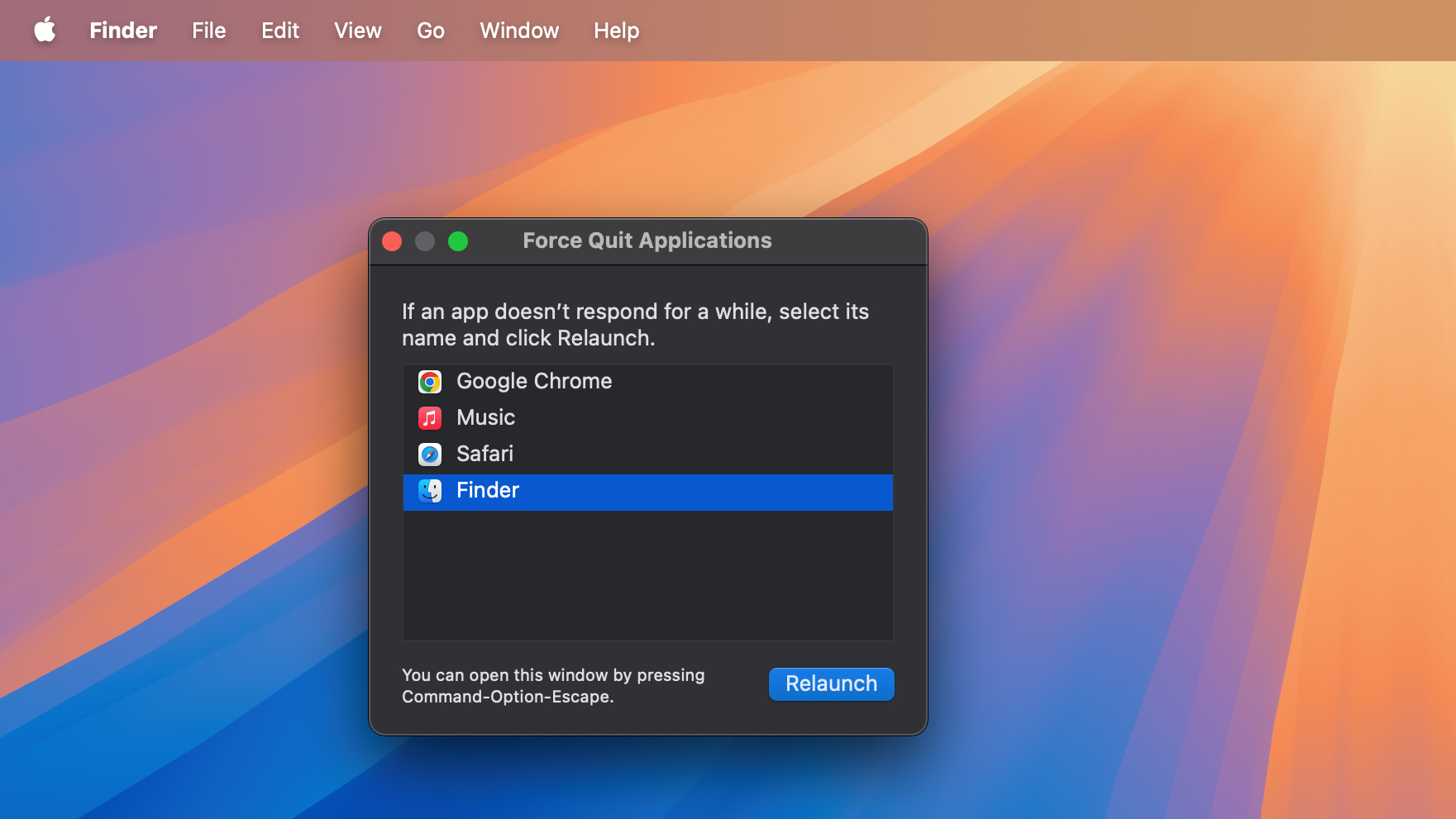
شما برنامه ای دارید که اصلاً بازی نخواهد کرد و آیا لازم است آن را ببندید؟ یک ترکیب مهم برای این کار وجود دارد.
اگر می خواهید مجبور شوید یک برنامه را ببندید ، با فشار دادن می توانید آن را بسیار خوب کنید گزینه + فرمان + ESCبرنامه را از لیست برنامه ها انتخاب کنید و استخراج دکمه (گاهی اوقات می گوید مجدداً راه اندازی اگر برنامه یک کلید مانند Finder است).
این MACOS معادل ALT + F4 در ویندوز 11 است و یک روش خوب برای خاموش کردن یک برنامه مشکل ساز است که شما نمی توانید به روش های دیگر آن را ببندید.
Ctrl + Command + Q: MAC خود را قفل کنید
نگران نباشید اگر برای استفاده از حمام از همکاران و اعضای خانواده خود نگران هستید. با ضربه زدن به MAC می توانید فوراً قفل کنید ctrl + فرمان + q ، این کمی سریعتر و آسان تر است و روی منوی File کلیک می کند.
این یک عادت خوب است که اگر در یک منطقه عمومی کار می کنید ، جایی که شخصی (به عنوان مثال ، یک کودک یا همکار کودکانه) می تواند برای برخورد با دستگاه شما در هنگام عدم وجود جذاب باشد.
میانبرهای صفحه کلید MAC بیشتر
|
میانبر صفحه کلید |
عمل |
|---|---|
|
فرمان + t |
سافاری ، کروم و غیره. |
|
تغییر + فرمان + t |
سافاری ، کروم و غیره. دوباره یک برگه بسته را باز کنید |
|
گزینه + دنده + حجم بالا/پایین |
در مراحل کوچکتر حجم را افزایش داده و کاهش دهید |
|
گزینه + فرمان + دکمه پاور |
مک خود را بخواب |
|
کنترل + فرمان + استنباط رسانه |
از همه برنامه ها خارج شوید ، سپس MAC خود را مجدداً راه اندازی کنید |
|
تغییر + فرمان + D |
پوشه دسک تاپ را باز کنید |
|
گزینه + فرمان + D |
حوض را نشان دهید یا پنهان کنید |
|
فرمان + c |
مورد انتخاب شده را در صفحه کپی کنید |
|
فرمان + v |
محتوای پانل را به سند/برنامه فعلی بچسبانید |
|
کنترل + a |
به ابتدای خط یا پاراگراف بروید |
|
کنترل + E |
به انتهای یک خط یا پاراگراف بروید |
این میانبرها به قدری مفید هستند که من تقریباً هر روز که در MAC قرار دارند از آنها استفاده می کنم و چیزهای بیشتری برای یادگیری وجود دارد. من ادامه دادم و بعد از دریافت آنها ، لیست کوتاهی از 11 میانبرهای صفحه کلید MACOS را به ارزش کارشناسی ارشد گردآوری کردم. برای دیدن کل لیست به صفحه میانبر صفحه کلید Apple’s Mac بروید.
همچنین ، اگر می خواهید کارهای بیشتری را در مورد دستگاه ویندوز انجام دهید ، راهنمای ما را برای 11 میانبر ویندوز 11 که ارزش دانستن آن را دارند از دست ندهید!