بیشتر عکس بگیرید — نحوه گرفتن اسکرین شات اسکرول در iOS و iPadOS

گرفتن اسکرین شات در بهترین آیفون یا آی پد یک کار رایج است، اما گاهی اوقات یک عکس استاندارد کافی نیست. برای مواقعی که نیاز دارید کل یک صفحه وب، یک مکالمه طولانی یا یک سند کامل را ضبط کنید، دانستن نحوه گرفتن اسکرین شات اسکرول یک امر ضروری است.
همانطور که اپل به به روز رسانی نرم افزار خود با ویژگی هایی مانند سفارشی کردن برنامه Photos خود ادامه می دهد، درک این ابزارهای داخلی اهمیت فزاینده ای پیدا می کند. از کاربردهای عملی گرفته تا برنامه های اختصاصی مانند ویژگی ردیابی چرخه، دستگاه های iOS شما تعدادی عملکرد داخلی مفید را ارائه می دهند.
چه دانشجوی تحقیقی در زمینه ضبط، چه حرفه ای باشید که با رشته های ایمیل بی پایان دنبال می کنید، یا فردی که دوست دارد چندین پست را برای اشتراک گذاری با دوستانتان ذخیره کند، دستیابی به اسکرول اسکرین شات ها واقعا می تواند بازی دیجیتال شما را ارتقا دهد. بیایید شروع کنیم و یاد بگیریم که چگونه از آن اسکرین شات های طولانی مانند یک حرفه ای بگیریم.
1. مطمئن شوید که دستگاه شما سازگار است
(تصویر: © Shutterstock)
قبل از شروع، مطمئن شوید که iPhone یا iPad شما روشن است اگر از iOS 14 یا iPadOS 14 یا بالاتر استفاده می کنید. این ویژگی مفید فقط یک عکس ساده نمی گیرد. در عوض، کل صفحات وب، ایمیل های طولانی یا اسناد کامل را می گیرد و آنها را به صورت PDF ذخیره می کند.
بنابراین به جای یک تصویر ثابت، یک فایل قابل پیمایش و تعاملی دریافت می کنید که تمام محتوا در قالب اصلی آن حفظ شده است.
2. صفحه ای را که می خواهید از آن اسکرین شات بگیرید باز کنید
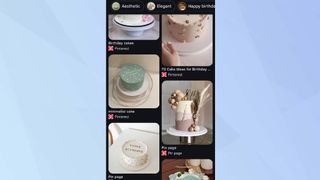
(تصویر: © آینده)
هر برنامه ای را که می خواهید اسکرین شات طولانی بگیرید باز کنیداین می تواند مرورگر وب، ایمیل، نمایشگر اسناد یا حتی یک برنامه رسانه اجتماعی باشد.
به عنوان مثال، اگر یک PDF را در برنامه Google جستجو کرده اید، آن سند را به طور کامل باز کنید. به بالای محتوایی که می خواهید ضبط کنید بروید تا مطمئن شوید که هیچ اطلاعاتی را از دست ندهید.
3. اولین اسکرین شات را بگیرید
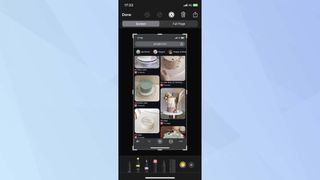
(تصویر: © آینده)
از روش استاندارد اسکرین شات دستگاه خود استفاده کنید. در دستگاههای دارای دکمه هوم، دکمه های هوم و کناری را همزمان فشار دهید. در دستگاههای بدون دکمه هوم، دکمه های کناری و افزایش صدا را به طور همزمان فشار دهید.
پس از گرفتن اسکرین شات، یک پیش نمایش کوچک در گوشه سمت چپ پایین صفحه نمایش شما ظاهر می شود. روی این پیش نمایش ضربه سریع بزنید قبل از ناپدید شدن
4. به حالت صفحه کامل بروید
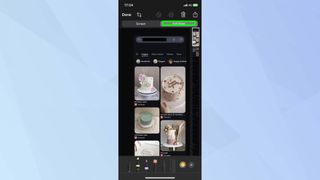
(تصویر: © آینده)
در صفحه پیشنمایش، برگههایی را در بالا برای صفحه و صفحه کامل خواهید دید. فقط گزینه تمام صفحه وقتی بیش از یک صفحه محتوا روی صفحه وجود دارد.
بعدا روی صفحه کامل ضربه بزنید برای رفتن به حالت اسکرول اسکرین شات.
5. اسکرین شات خود را علامت بزنید
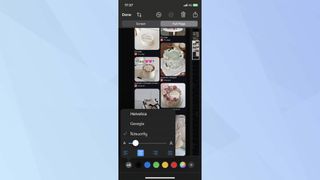
(تصویر: © آینده)
در این مرحله می توانید در صورت تمایل روی اسکرین شات خود یادداشت برداری کنید. از ابزارهای مداد یا هایلایتر استفاده کنید در پایین صفحه کلیک کنید تا قبل از ذخیره علامتها را اضافه کنید، زیر نوشتار خط بکشید یا قسمتهای خاصی را برجسته کنید.
6. ضبط خود را تنظیم کنید
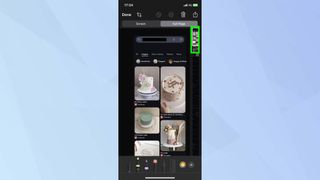
(تصویر: © آینده)
از نوار لغزنده نوار کناری برای پیمایش کل صفحه گرفته شده استفاده کنید. شما همچنین می توانید: از ابزار برش برای تنظیم استفاده کنید مشخص کنید که کدام بخش از صفحه را می خواهید نگه دارید.
7. اسکرین شات تمام صفحه خود را ذخیره کنید
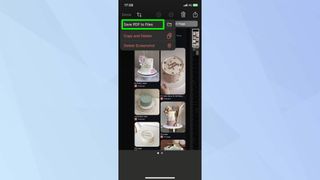
(تصویر: © آینده)
وقتی از گرفتن خود راضی شدید، روی Done ضربه بزنید و روی Save PDF to Files کلیک کنید. با یادگیری این ویژگی به راحتی می توانید محتوای حجیم را ضبط و به اشتراک بگذارید.
هنگامی که بر اسکرول اسکرین شات ها مسلط شدید، ویژگی های آیفون بیشتری را کاوش کنید. با نحوه استفاده از هوش مصنوعی کلود در گوشی هوشمند خود برای دستیار هوشمند آشنا شوید. مسیرهای سفارشی را در Apple Maps برای پیمایش شخصیشده ایجاد کنید و یاد بگیرید که چگونه سفتافزار AirPods را برای عملکرد بهینه لوازم جانبی بهروزرسانی کنید.
منبع: tomsguide



