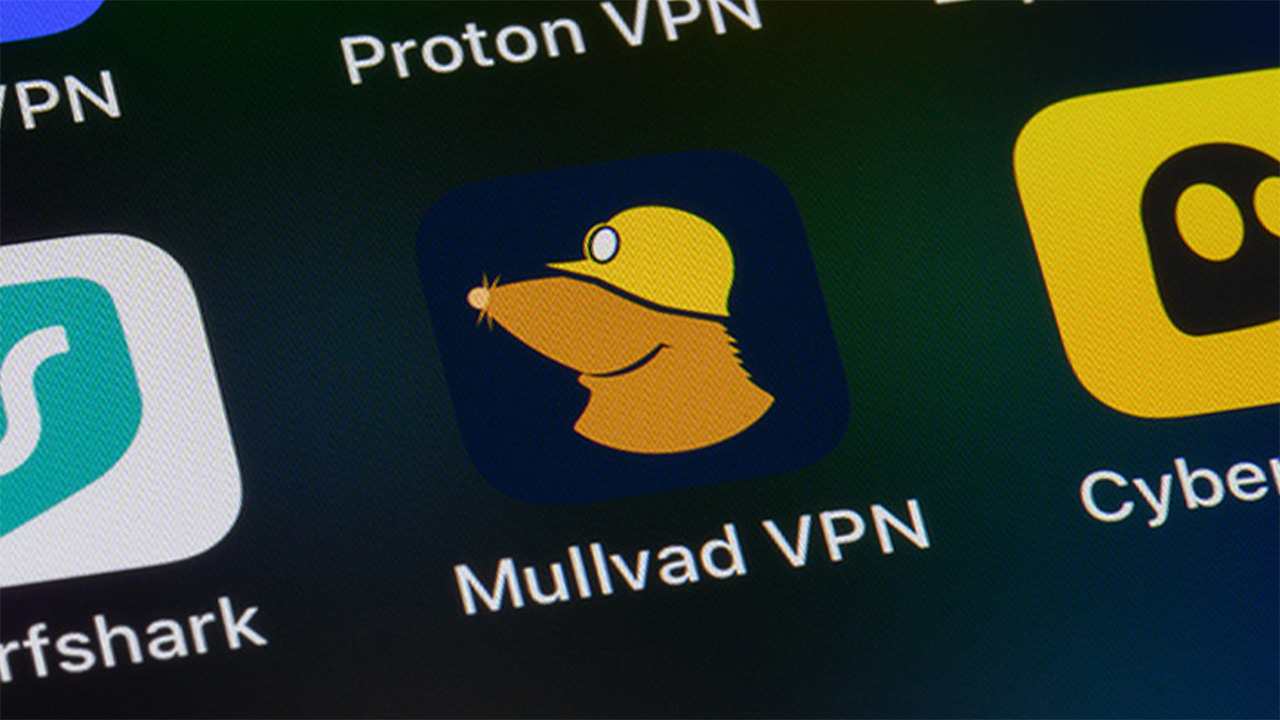Meta Quest را به Windows 11 PC متصل کنید – 3 صفحه مجازی به راحتی آن را دریافت کنید

آیا به دنبال صفحه نمایش بیشتر در رایانه ویندوز 11 خود هستید؟ بهترین مانیتورها یک گزینه عالی هستند ، اما روش دیگری برای گسترش ویژگی های تصویربرداری رایانه شخصی شما وجود دارد: از هدست Meta Quest 3 یا Quest 3S استفاده کنید.
با استفاده از برنامه پیوند واقعیت مخلوط مایکروسافت ، می توانید به راحتی هدست Meta Quest خود را به صورت بی سیم به ویندوز 11 PC متصل کنید. من از Quest 3 برای خرید سه مانیتور مجازی روی لپ تاپ استفاده کردم و از درمان بزرگ صفحه نمایش او شگفت زده شده ام. فقط برای چشمان خود به عنوان یک ایستگاه کاری بسیار مانیتور برای چشمان خود فکر کنید.
شما می توانید این صفحه ها را در هر نقطه از قسمت دید خود قرار دهید و در وب سایت های آنها تغییر دهید ، نمایش های مورد علاقه خود را منتشر کنید و حتی بازی های خود را انجام دهید – درست مثل رایانه شخصی. استفاده از آن یک انفجار است ، اما تنظیم آن با توجه به تجربه من دشوار است.
هدست Meta Quest خود را بگیرید ، رایانه شخصی خود را بوت کنید و با دنبال کردن مراحل زیر برای صفحه نمایش مجازی بیشتر آماده شوید.
کار متا خود را به رایانه ویندوز 11 خود وصل کنید: الزامات
برای اتصال کار متا به رایانه ویندوز 11 خود ، ابتدا به موارد زیر نیاز خواهید داشت:
- Meta Quest 3 یا Meta Quest 3S Ear Set
- از ویندوز 11 (22h2 یا بیشتر) در رایانه شخصی خود استفاده کنید
- Horizon OS V72 یا فقط روی هدست خود اجرا کنید
- در همان شبکه Wi-Fi در رایانه شخصی و هدست وظیفه خود قرار بگیرید (5 گیگاهرتز یا 6GHz)
- حداقل یک سری Radeon RX 5000 سری ، GTX 1000 یا GPU سری Ryzen 3000 یا بیشتر
اگر حداقل شرایط را برآورده کنید ، آماده اتصال خواهید بود.
چگونه مأموریت متا خود را به رایانه ویندوز 11 وصل می کنید
1. برنامه اتصال واقعیت مختلط را بارگیری کنید
(تصویر: © آینده / راهنمای تام)
در رایانه شما ، فروشگاه مایکروسافتفراخوانی اتصال واقعیت مختلط و برنامه را بارگیری کنید. هنگامی که آن را باز می کنید ، از شما خواسته می شود تا از طریق کد QR روی صفحه ، Meta Quest 3/3 خود را مطابقت دهید. با این حال ، از آنجا که برنامه هنوز در پیش نمایش است و هدست فقط می تواند کدهای Wi-Fi QR را اسکن کند ، ممکن است برای بسیاری کار نکند. در عوض ، می توانید هدست خود را به خود وصل کنید.
2. “Double to PC را با یک پیوند واقعیت مختلط” در مأموریت متا خود باز کنید

(تصویر: © آینده / راهنمای تام)
آن را در Meta Quest 3/3 قرار دهید و نماد متا را فشار دهید در کنترلر لمسی راست خود منوی جهانی را باز کنیدبشر از اینجا انتخاب کنید نماد ساعت در گوشه پایین سمت چپ تنظیمات سریع را باز کنیدبشر اکنون را انتخاب کنید تنظیمات در گوشه بالا سمت راست و انتخاب کنید توسعه یافته در نوار لبه سمت چپ.
پیدا کردن ارتباط واقعیت مختلط با کامپیوتر با انتخاب انتقال ، گزینه و ویژگی را باز کنید. اکنون ، هر دو دستگاه آماده اتصال هستند.
3. کار Commod خود را به رایانه شخصی خود وصل کنید

(تصویر: © آینده / راهنمای تام)
صفحه پشتیبانی متا نشان می دهد که بعد از اینکه رایانه شخصی هدست شما را تشخیص می دهد ، در صفحه کلید “درخواست برای مطابقت با رایانه شخصی شما” ظاهر می شود. این برای من اتفاق نیفتاد ، اما گزینه دیگری برای اتصال آن وجود دارد.
اطمینان حاصل کنید که هر دو دستگاه در یک شبکه Wi-Fi یکسان قرار دارند و نزدیک هستند ، در کار متا به منوی جهانی بازگردید. درون تنظیمات سریعانتخاب کردن نماد دسک تاپ از راه دور و انتخاب کنید یک دستگاه جدید اضافه کنیدبشر
هنگامی که رایانه شما به عنوان یک دستگاه ظاهر می شود ، مسابقه را انتخاب کنید. در اینجا می توانید درخواست ها را برای اتصال هدست به رایانه خود دنبال کنید. وت voilà! شما باید صفحه رایانه خود را در هدست خود با تمام شکوه صفحه نمایش بزرگ مشاهده کنید. حتی بهتر ، می توانید حداکثر دو مانیتور مجازی را اضافه کنید.
4. مانیتور مجازی بیشتری اضافه کنید
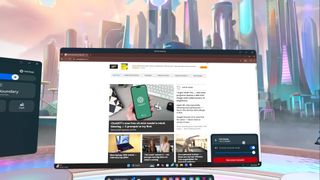
(تصویر: © آینده / راهنمای تام)
در اینجا قسمت آسان است. برای افزودن صفحه مجازی بیشتر در حین اتصال ، نماد دنده در گوشه پایین سمت راست یک منوی کوچک باز خواهد شد. شما می توانید اینجا را انتخاب کنید صفحه را اضافه کنیدبشر در حال حاضر ، شما می توانید از سه مانیتور مجازی استفاده کنید ، بنابراین وحشی باشید!
این منو همچنین به شما امکان می دهد به راحتی از رایانه خود جدا شوید. یا می توانید کلیدهای CTRL+ALT+DELETE را فشار دهید تا اتصال به سرعت تمام شود. علاوه بر این ، شما به راحتی می توانید دوباره وصل شوید. دسکتاپ از راه دور دستگاه خود را تکرار کرده و انتخاب کنید.
از آنجا که برنامه هنوز یک ویژگی آزمایشی است ، برخی از کارکردها ممکن است به درستی کار نکنند. این شامل تماس های ویدیویی و صدایی است که به دستگاه مورد نظر شما منتقل نمی شود. در غیر این صورت ، از رایانه شخصی خود طبق معمول استفاده کنید ، اما اکنون از صفحه نمایش های مجازی بزرگتر استفاده کنید!