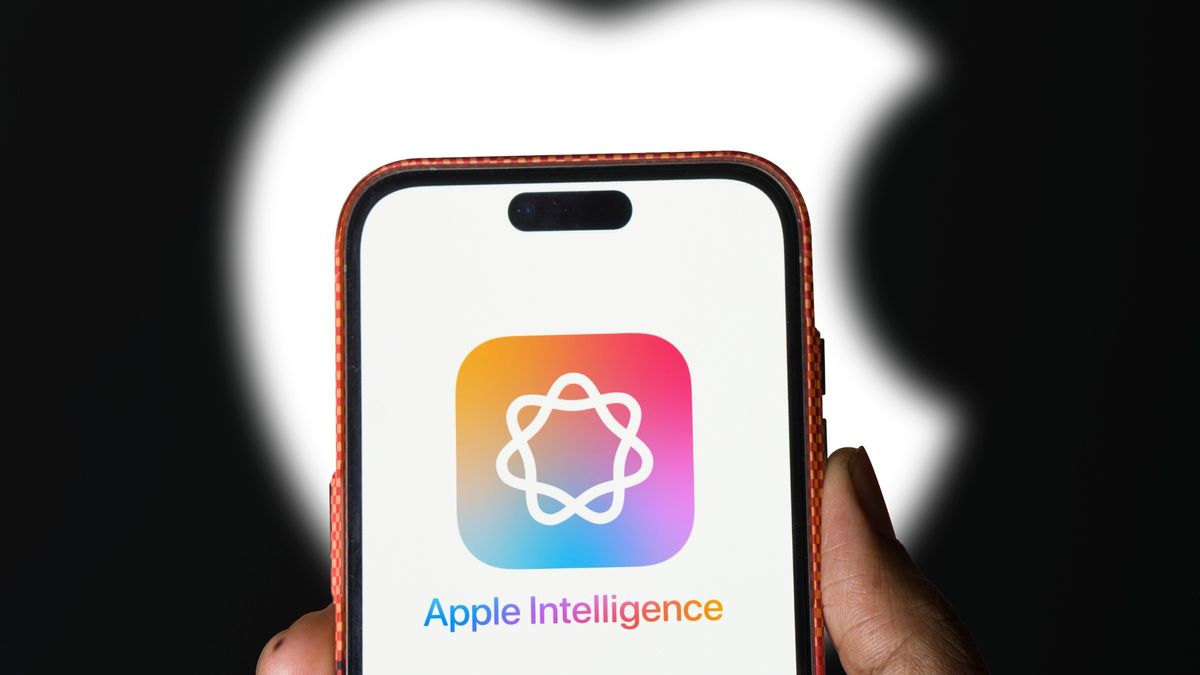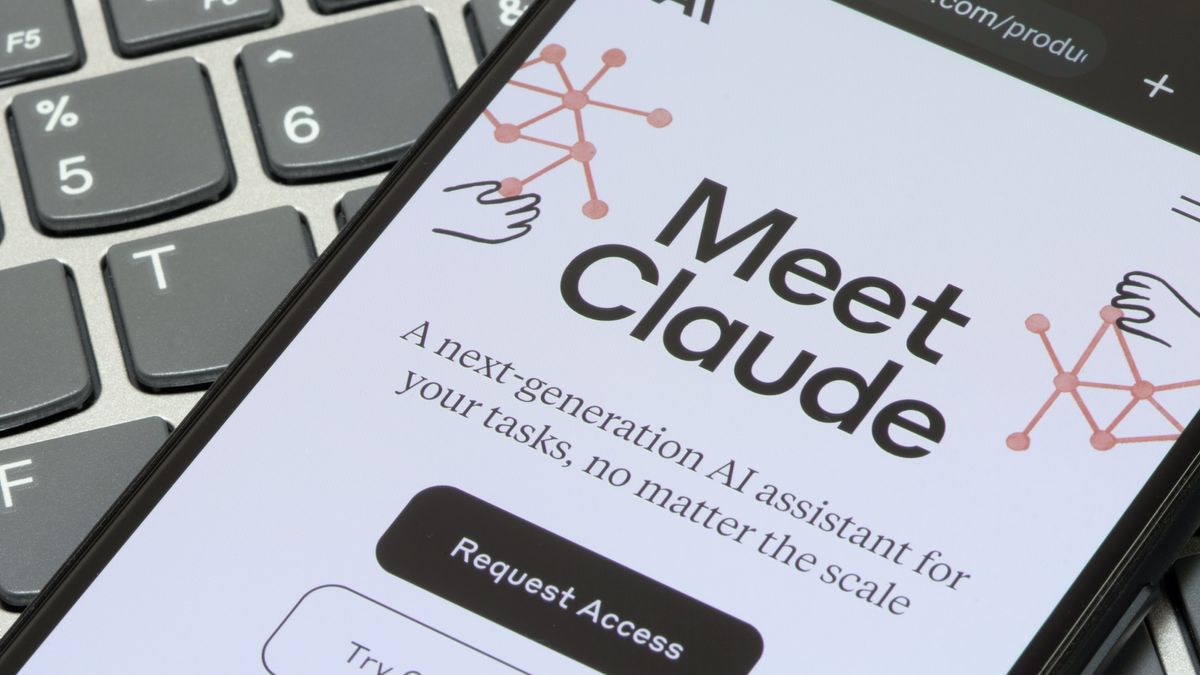iOS 18 Memory Movie یکی از بهترین ویژگی های Apple Intelligence است – در اینجا نحوه استفاده از آن آورده شده است

اگر تا به حال به Memories در برنامه Photos در آیفون خود نگاه کرده اید و می خواهید با استفاده از عکس ها و ویدیوهای کتابخانه خود، نمایش اسلاید خود را ایجاد کنید، Apple Intelligence اینجاست تا این آرزو را به شما بدهد. ویژگیهای مجهز به هوش مصنوعی که از طریق Apple Intelligence به آیفون شما میآیند، شامل توانایی ایجاد یک حافظه فیلم تنها با استفاده از یک پیام متنی است.
از زمان نگارش این مقاله، Memory Movie به سایر ویژگیهای Apple Intelligence میپیوندد که فقط از طریق نسخه بتای عمومی iOS 18.1 در دسترس هستند. حتی در این صورت، تنها در صورتی میتوانید از ویژگیهای هوش اپل استفاده کنید که یک تلفن سازگار داشته باشید – آیفون 15 پرو، آیفون 15 پرو مکس یا هر یک از مدلهای جدید آیفون 16. بنابراین، مهم نیست که ویژگی Memory Movie چقدر جالب است، این ویژگی نیست که همه بتوانند از آن استفاده کنند.
با این حال، اگر گوشی سازگار با iOS 18.1 دارید، باید Memory Movie را امتحان کنید. من مدتی را صرف ساخت Memory Movies در iPhone 15 Pro کردم و به طور کلی از نتایج راضی بودم، اما مانند بسیاری از ابزارهای Apple Intelligence، هنوز کار در حال پیشرفت است.
خودتان با دنبال کردن این مراحل برای ایجاد یک فیلم حافظه در آیفون خود ببینید که این ویژگی چقدر صیقلی است.
نحوه ایجاد Memory Movie در iOS 18
1. برای ایجاد یک فیلم حافظه به برنامه Photos بروید
(تصویر: © آینده)
در آیفون شما، برنامه Photos را اجرا کنید و به پایین اسکرول کنید بخش Memories را پیدا کنید(به یاد داشته باشید، میتوانید با سفارشیسازی برنامه عکسهای iOS 18، Memories را در هر کجا که میخواهید نشان دهید.) هنگامی که Memories را پیدا کردید، یک فرمان Create و همچنین یک درخواست برای ایجاد یک فیلم حافظه در اولین پنجره صفحه در حال چرخش خواهید دید. . برای شروع روی هر کدام از آنها ضربه بزنید.
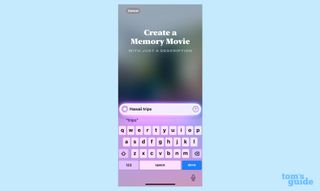
(تصویر: © آینده)
ویژگی Memory Movie چند فرمان دارد که می توانید برای شروع روی آن ضربه بزنید. یا ایده فیلم خود را بنویسید. من فکر می کنم هر چه سریع تر، بهتر است. همچنین می توانید یک سبک موسیقی را برای همراهی با نمایش اسلاید خود پیشنهاد دهید. این قابلیتی است که اگر مشترک Apple Music باشید و بتوانید از میان کتابخانه بزرگتری از آهنگ ها انتخاب کنید، بهترین عملکرد را دارد. پس از اتمام کار، دکمه Done یا فلش رو به بالا را در قسمت متن فشار دهید.
3. فیلم خاطره خود را تماشا کنید
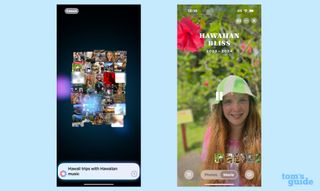
(تصویر: © آینده)
اینجا مینشینید و اجازه میدهید Apple Intelligence کار خودش را انجام دهد. همانطور که Memory Movie کنار هم قرار می گیرد، عکس ها و کلمات کلیدی را از کتابخانه خود ترکیب می کنید. وقتی همه چیز کنار هم جمع شد، فیلم به طور خودکار شروع به پخش می کند.
4. موسیقی و فیلترهای فیلم Memory خود را ویرایش کنید
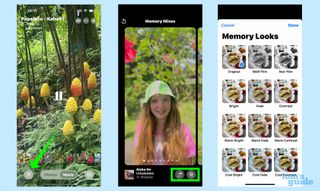
(تصویر: © آینده)
Apple Intelligence بهطور خودکار موسیقی را برای Memory Movie انتخاب میکند، اما اگر میخواهید اوضاع را کمی تغییر دهید، روی نماد نت موسیقی ضربه بزنید در گوشه سمت چپ پایین صفحه نمایش. در صفحه بعدی Memory Mixes، می توانید: برای شنیدن آهنگهای بالقوه بیشتر به سمت راست بکشید یا روی نماد نت موسیقی با دکمه پلاس ضربه بزنید برای دیدن لیستی از پیشنهادات در کنار این دکمه فیلترها وجود دارد. برای تغییر فیلتر عکس ها روی این ضربه بزنید در فیلم لحظه ای تو. (فیلتری که انتخاب می کنید برای همه تصاویر فیلم اعمال می شود.)
برای بازگشت روی صفحه Memory Mix ضربه بزنید به نمای اصلی
5. ویرایش های اضافی انجام دهید
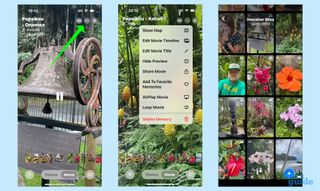
(تصویر: © آینده)
ممکن است بخواهید تغییرات بیشتری در فیلم حافظه ادغام شده ایجاد کنید. اگر چنین است، روی دکمه More ضربه بزنید در گوشه سمت راست بالای صفحه نمایش. (یکی با سه نقطه.) منویی با گزینه های شما ظاهر می شود. اینجا عنوان جدیدی برای فیلم خاطره خود بنویسید یا ویرایش جدول زمانی فیلم.
اگر گزینه دوم را انتخاب کنید، شبکه ای از تصاویر را مشاهده خواهید کرد که در Memory Movie شما ظاهر می شوند. با کشیدن و رها کردن اسلایدها را دوباره ترتیب دهید در هر نقطه از جدول زمانی با نگه داشتن یک اسلاید امکان مخفی کردن آن وجود دارد از فیلم؛ همچنین می توانید انتخاب کنید که آن اسلاید به یک تصویر مهم در فیلم تبدیل شود. دکمه پلاس در گوشه سمت راست پایین به شما امکان می دهد عکس ها را به صورت دستی انتخاب کنید از کتابخانه شما برای این حافظه فیلم.
6. درباره Memory Movie که ساخته اید بازخورد بدهید
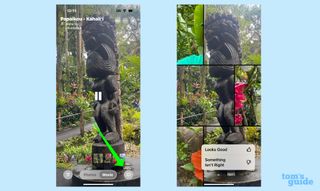
(تصویر: © آینده)
از آنجایی که Movie Memory در نسخه بتا است، اپل از بازخورد شما قدردانی میکند تا Apple Intelligence بتواند در کنار هم قرار دادن این نمایشهای اسلاید هوشمندتر عمل کند. برای دادن بازخورد، روی نماد بازخورد ضربه بزنید در گوشه پایین سمت راست سپس می توانید sانتخاب کنید که آیا نمایش اسلاید خوب به نظر می رسد یا مشکلی وجود دارد. اگر دومی باشد، فهرستی از مشکلات احتمالی دریافت خواهید کرد و میتوانید تمام مواردی که اعمال میشود را علامت بزنید. (مثالهایی شامل موسیقی اشتباه، تصاویری که با درخواست شما مطابقت ندارند، و غیره است.) خوب یا بد، میتوانید گزارشی را با اپل ارسال کنید.
7. فیلم حافظه خود را حذف کنید
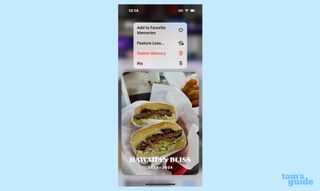
(تصویر: © آینده)
آیا فیلم Memory از دست رفته است؟ اشکالی نداره تو بهش گیر ندادی فقط از چرخ فلک خاطرات در رابط اصلی Photos فیلم حافظه را لمس کنید و نگه داریداز منوی کشویی که ظاهر می شود، می توانید: پاک کردن حافظه را انتخاب کنید. گزینه Feature Less فقط در صورتی که معتدل باشید کمتر فیلم را نشان می دهد. همچنین، اگر از طرفداران آن هستید، می توانید فیلم را در اینجا پین کنید یا مورد علاقه خود قرار دهید.
و این تنها کاری است که برای ایجاد یک فیلم لحظه ای با استفاده از Apple Intelligence باید انجام دهید. اگر میخواهید آن را امتحان کنید، میتوانیم نحوه دانلود نسخه بتای عمومی iOS 18.1 را به شما نشان دهیم. یا اگر به ویژگیهای با دسترسی گستردهتر در iOS 18 علاقهمند هستید، میتوانیم به شما نحوه ضبط صدا در iOS 18 Notes و راهاندازی برنامه جدید Passwords را در آیفون خود نشان دهیم.
منبع: tomsguide