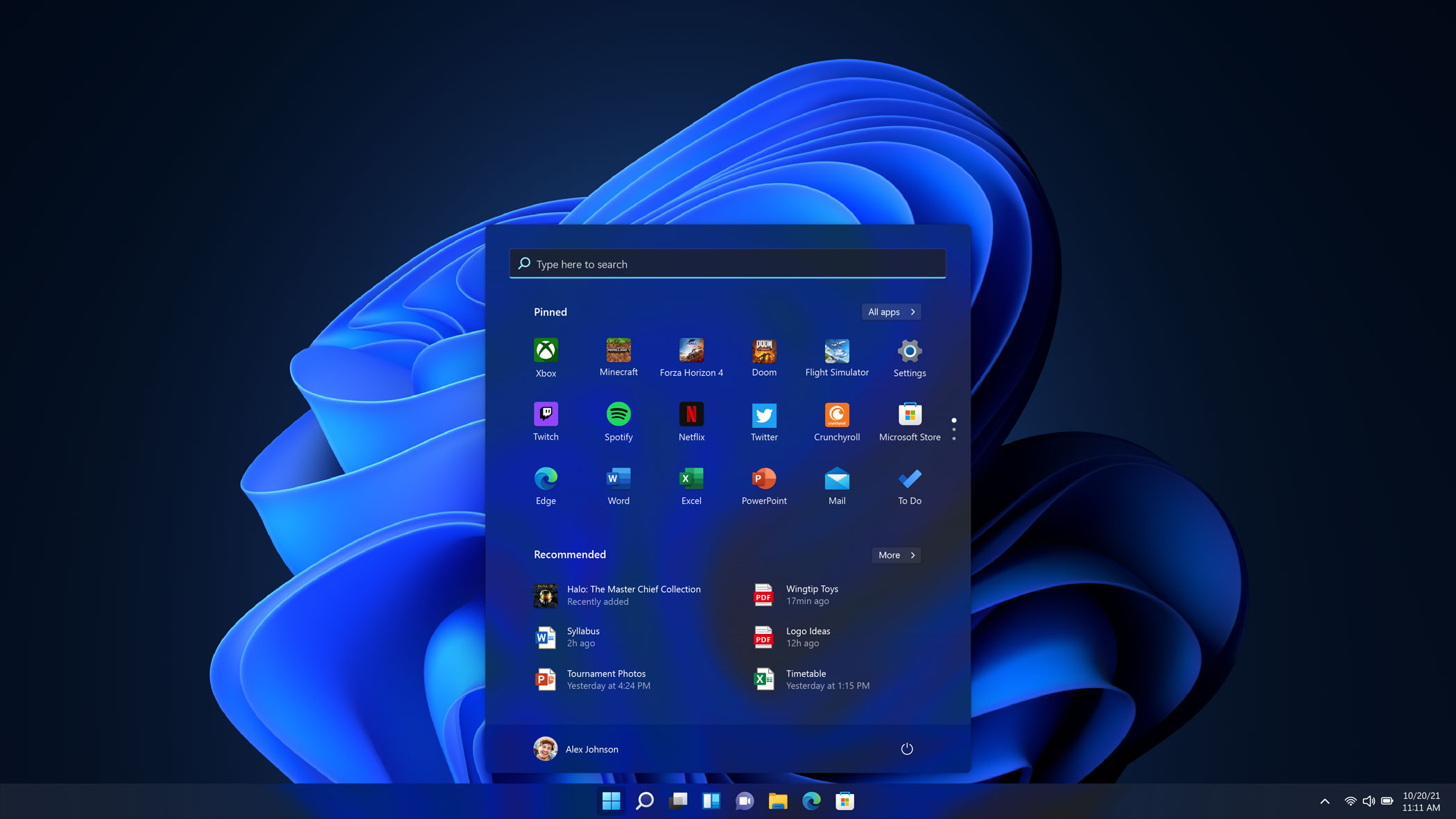7 نکته اساسی بزرگنمایی برای بهتر شدن جلسات مجازی شما

بسیاری از ما ناامیدی های ناچیز از جلسات بزرگنمایی را تجربه کرده ایم – هنگامی که به آنها فراخوانده شد ، برای مقابله با کیفیت فیلم پایین یا جنگیدن برای به اشتراک گذاشتن سند مناسب در طی یک ارائه.
بزرگنمایی و سایر سیستم عامل های جستجوی ویدیویی مجازی مانند این به بخشی جدایی ناپذیر از زندگی حرفه ای ما تبدیل شده اند ، اما بیشتر ما هنوز از کارکردهای اساسی که هنگام شروع آن آموخته ایم استفاده می کنیم. این که آیا شما میزبان ارائه مشتری هستید یا در جلسات هفتگی شرکت شرکت می کنید ، این ویژگی ها بسیار مهم هستند.
من هفت مورد از مفیدترین ویژگی های بزرگنمایی را که همه می توانند از آنها استفاده کنند جمع کرده ام. اینها نکات ساده ای هستند که برای حل رایج ترین مشکلات جستجوی ویدیویی که هر از گاهی با آنها روبرو شده ایم.
بیایید جلسه بزرگنمایی بعدی خود را به آرامی بگذرانیم و جلسه بزرگنمایی بعدی را برگزار کنیم.
از میانبرهای صفحه کلید برای دسترسی سریع به 1 استفاده کنید.
(تصویر: © Shutterstock)
می توانید در طول جلسات وقت ارزشمندی را صرفه جویی کنید. میانبرهای صفحه کلید به جای کلیک بر روی منوها.
از جمله فقط چند مورد از این دستورات ، جلسات شما را کارآمدتر می کند و به شما کمک می کند تا در طی مذاکرات مهم در اطراف زوم قدم بزنید. برخی از مفید ترین میانبرها برای کاربران ویندوز و MAC:
- میکروفون خاموش/دوست داشتنی: alt+a (windows) یا command+shift+a (mac)
- شروع/متوقف کردن فیلم: alt+v (windows) یا command+shift+v (mac)
- پانل چت خود را باز/باز کنید: Alt+H (Windows) یا Command+Shift+H (MAC)
- اشتراک گذاری شروع/شروع/توقف: alt+s (ویندوز) یا فرمان+shift+s (mac)
- حذف/پایین دست: alt+y (ویندوز) یا گزینه+y (mac)
- لیست شرکت کنندگان را مشاهده کنید: alt+u (windows) یا فرمان+u (mac)
- جلسه را تمام کنید یا ترک کنید: alt+q (ویندوز) یا فرمان+w (mac)
برای مشاهده تمام میانبرهای موجود ، برنامه زوم را باز کنید ، روی نمایه خود کلیک کنید نماد در گوشه بالا سمت راست ، تنظیمات را انتخاب کنیدوت میانبرهای صفحه کلید را انتخاب کنیدبشر
2. ویدیوی HD را برای کیفیت تصویر واضح تر فعال کنید
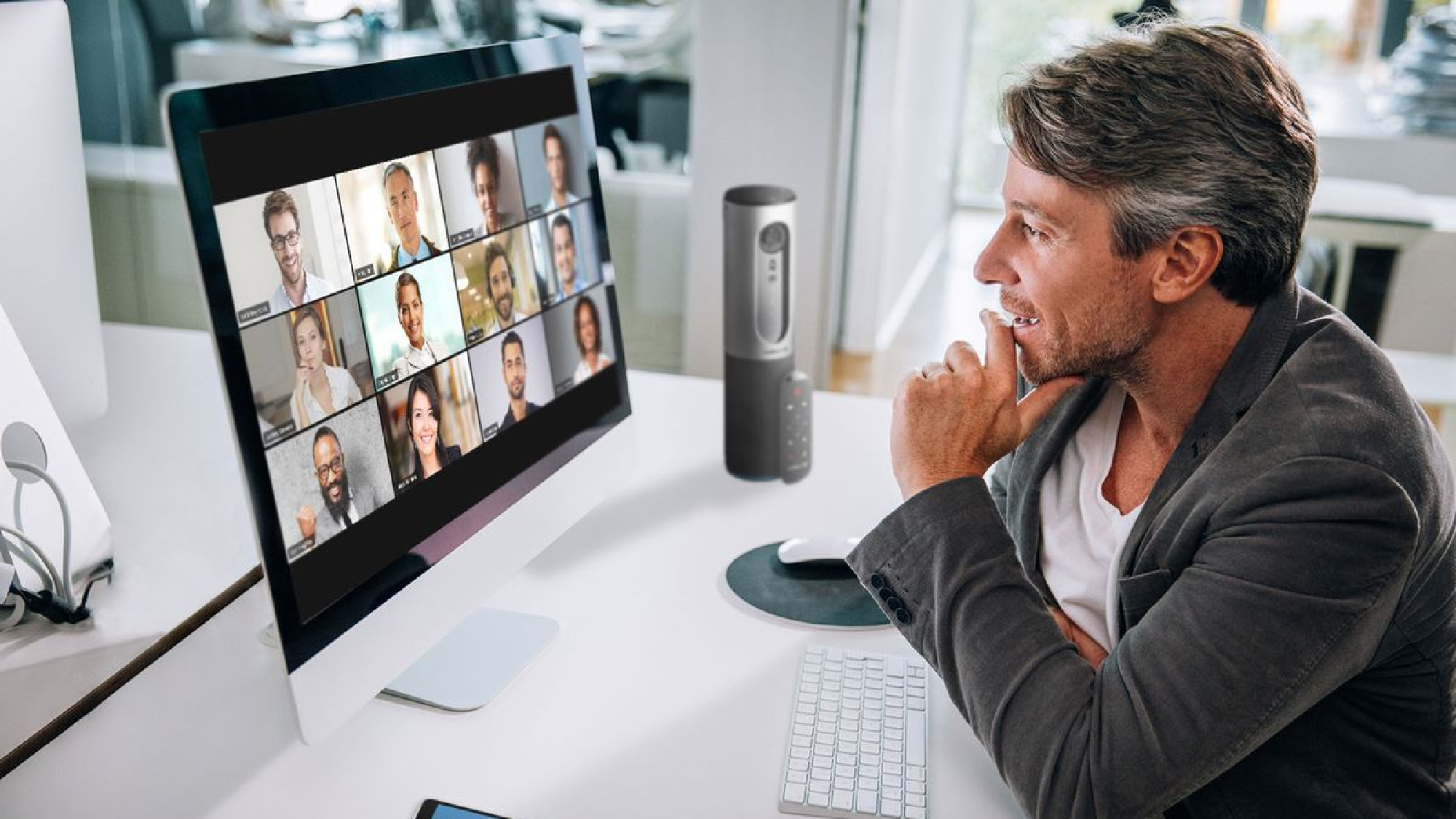
(تصویر: © زوم)
گزینه ویدیویی HD زوم را ارائه دهید و خود را در جلسات حرفه ای تر کنید. این تنظیم با انتقال فید وب کم خود به وضوح بالاتر ، تصویری واضح تر و دقیق تر ایجاد می کند.
برای فعال کردن ویدیوی HD ، بزرگنمایی را باز کنید و روی نماد پروفایل خود در گوشه بالا سمت راست کلیک کنید. بعد ، تنظیمات را انتخاب کنید بعداً فیلم را از نوار لبه سمت چپ انتخاب کنیدبشر
در پانل سمت راست ، دوربین زیر منوی Opens است ، گزینه HD را تغییر دهیدبشر به خاطر داشته باشید که این ویژگی به یک اتصال اینترنتی قوی تر نیاز دارد ، بنابراین اطمینان حاصل کنید که عرض باند شما می تواند از آن پشتیبانی کند.
صفحه 3 خود را به اشتراک بگذارید
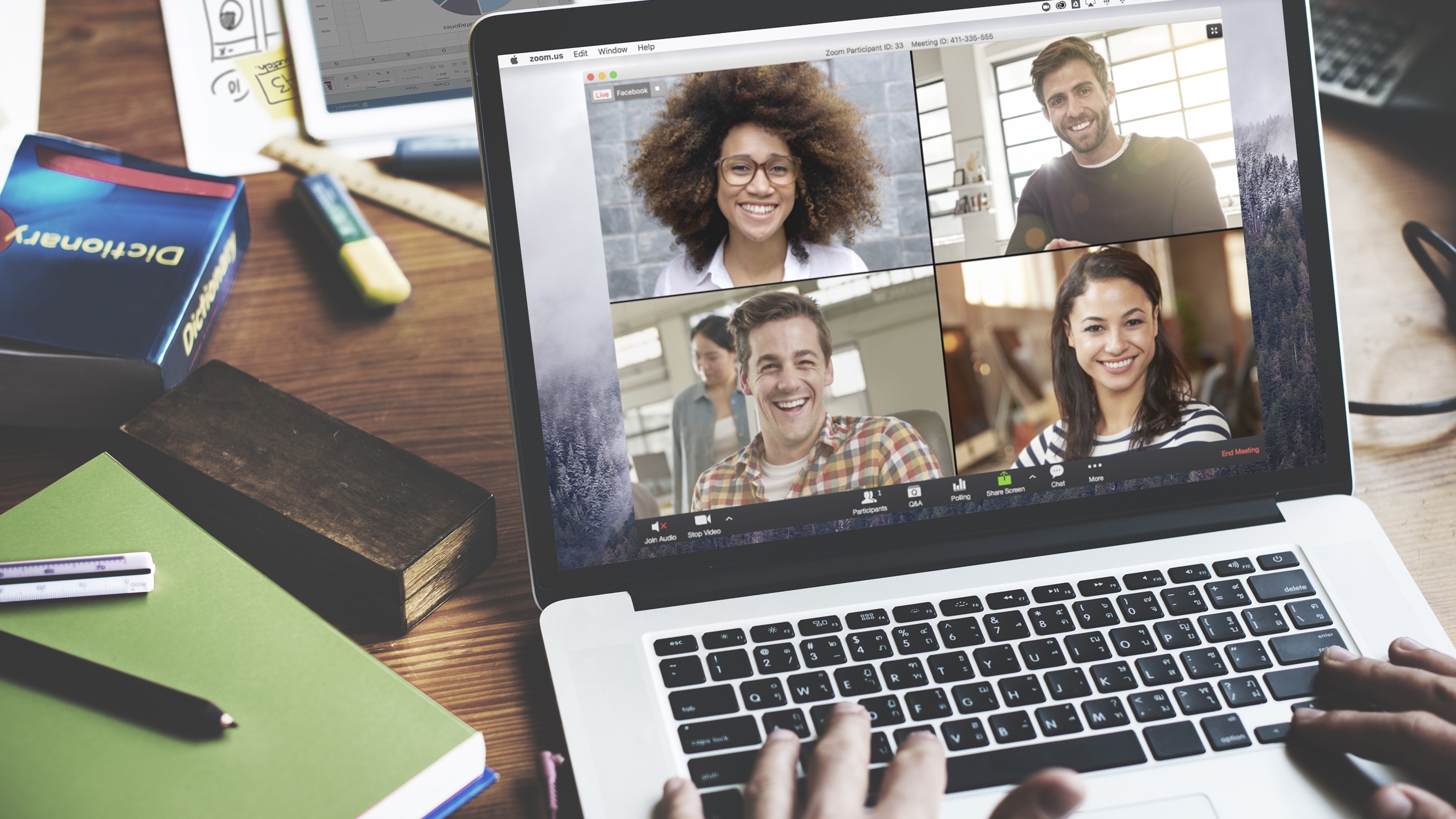
(تصویر: © زوم)
هنگامی که شما نیاز به ارائه اطلاعات دارید ، یک محصول را نشان دهید یا در یک سند همکاری کنید ، ویژگی اشتراک گذاری صفحه زوم بسیار ارزشمند است. شما می توانید کل صفحه یا فقط یک پنجره برنامه خاص خود را به اشتراک بگذارید.
در حالی که در یک جلسه ، بر روی نوار ابزار پایین Zoom روی SHARE کلیک کنیدبشر در پنجره قابل مشاهده ، کل صفحه خود را انتخاب کنید از بخش اول یا یک پنجره برنامه خاص را انتخاب کنید از قسمت دوم
برای افزودن صدا با اشتراک گذاری صفحه نمایش (برای فیلم ها یا ارائه صوتی مفید است) ، گزینه صدا را به اشتراک بگذارید در پایین سمت چپ. بالاخره ، روی دکمه اشتراک گذاری کلیک کنید برای شروع وقتی تمام شد روی Stop Share کلیک کنید بالای صفحه شما
4. تار یا پس زمینه خود را تغییر دهید
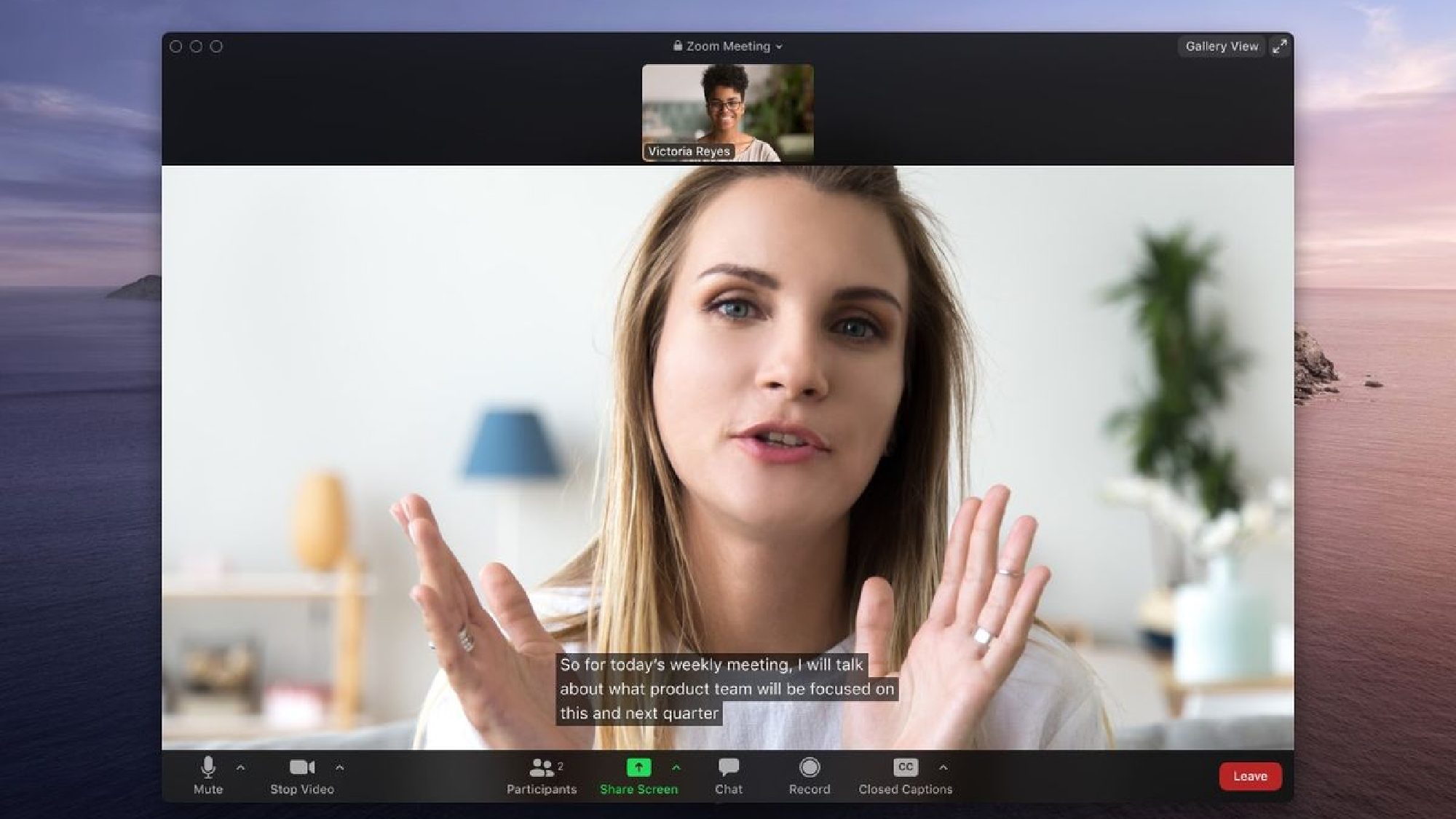
(تصویر: © زوم)
اگر دفتر خانه شما برای جلسه آماده نیست یا می خواهید حریم خصوصی را حفظ کنید ، بزرگنمایی به شما امکان می دهد پیش زمینه خود را تار یا کاملاً تغییر دهید. این ویژگی برای مخفی کردن مناطق پراکنده یا اضافه کردن لمس حرفه ای به تماس های شما مناسب است.
برای تغییر پیشینه خود ، بزرگنمایی را باز کنید و روی نماد پروفایل در گوشه بالا سمت راست کلیک کنیدبشر تنظیمات را انتخاب کنیدبعداً روی زمینه و جلوه ها کلیک کنیدبشر
در سمت راست ، گزینه های مختلفی را در بخش پس زمینه مجازی مشاهده خواهید کرد. جفبرای مخفی کردن محیط خود ، تار لیس می زنیدیا یکی از تصاویر از پیش تعیین شده را انتخاب کنید تا به طور کامل پیشینه خود را تغییر دهید.
برای استفاده از تصویر یا فیلم خود به عنوان پس زمینه ، روی علامت به علاوه کلیک کنید و پرونده خود را نصب کنیدبشر
5. جلسات تکراری برای ورود به سیستم ایجاد کنید
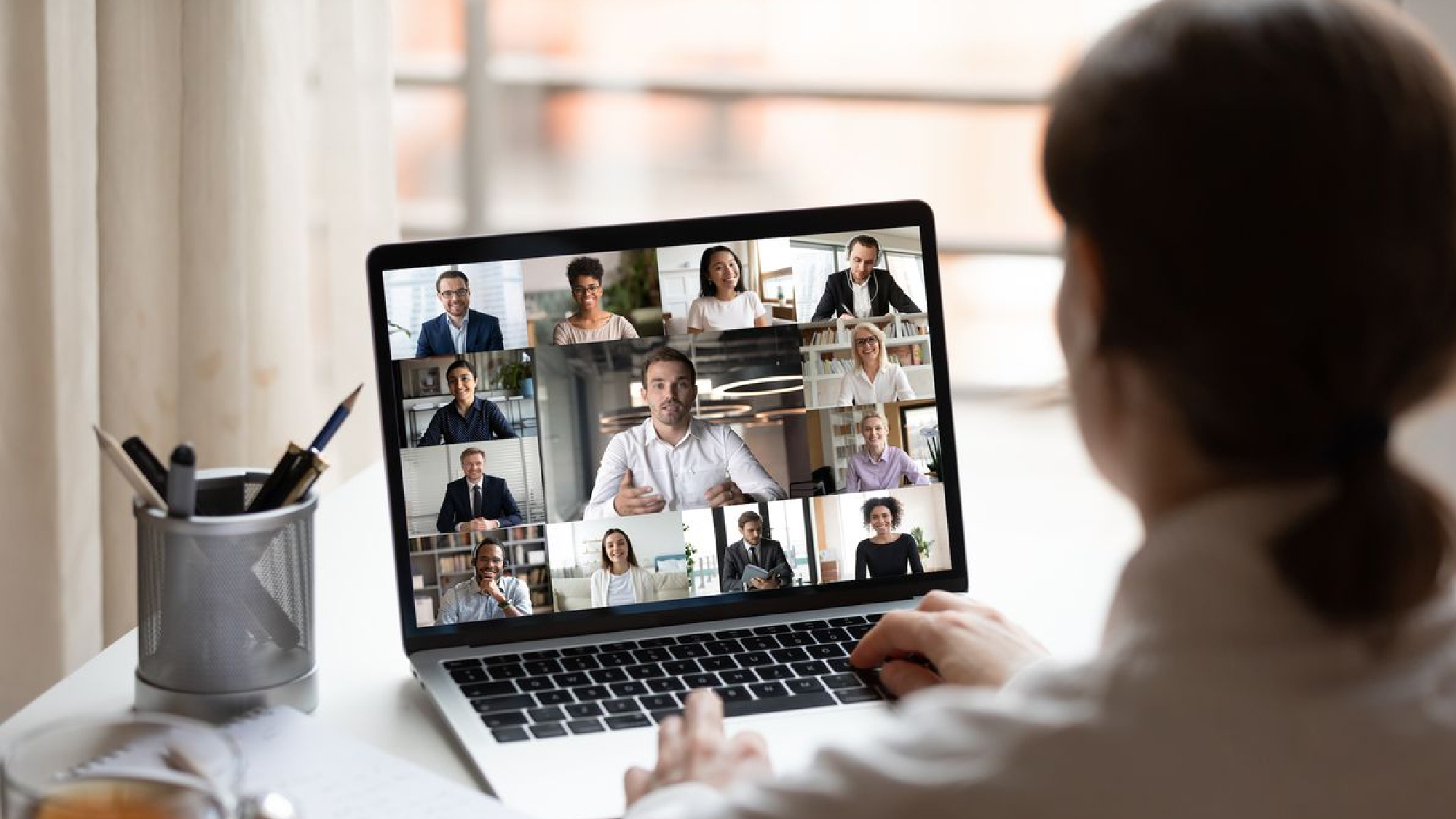
(تصویر: © Shutterstock)
اگر میزبان جلسات تیم معمولی یا ورود به سیستم هستید ، به جای ایجاد برنامه های جدید ، با ایجاد جلسات مکرر در وقت خود صرفه جویی کنید. این ویژگی همان ارتباط و هویت ملاقات را برای همه جلسات فراهم می کند.
برای ایجاد یک جلسه مکرر ، بزرگنمایی را باز کنید و روی برنامه کلیک کنید در صفحه اصلی بعداً جزئیات جلسه خود را وارد کنیداین نام شامل و از زمان شروع آن است.
تحت گزینه عود ، انتخاب کنید که چند بار جلسه برگزار می شود (روزانه ، هفتگی ، ماهانه). تنظیمات باقیمانده را با توجه به تنظیمات برگزیده خود تکمیل کنید و روی ذخیره کلیک کنیدبشر
اکنون می توانید از همان اتصال جلسه برای همه جلسات استفاده کنید ، که باعث می شود شرکت کنندگان بتوانند در جلسات منظم شما شرکت کنند.
6. ویژگی اتاق انتظار را فعال کنید
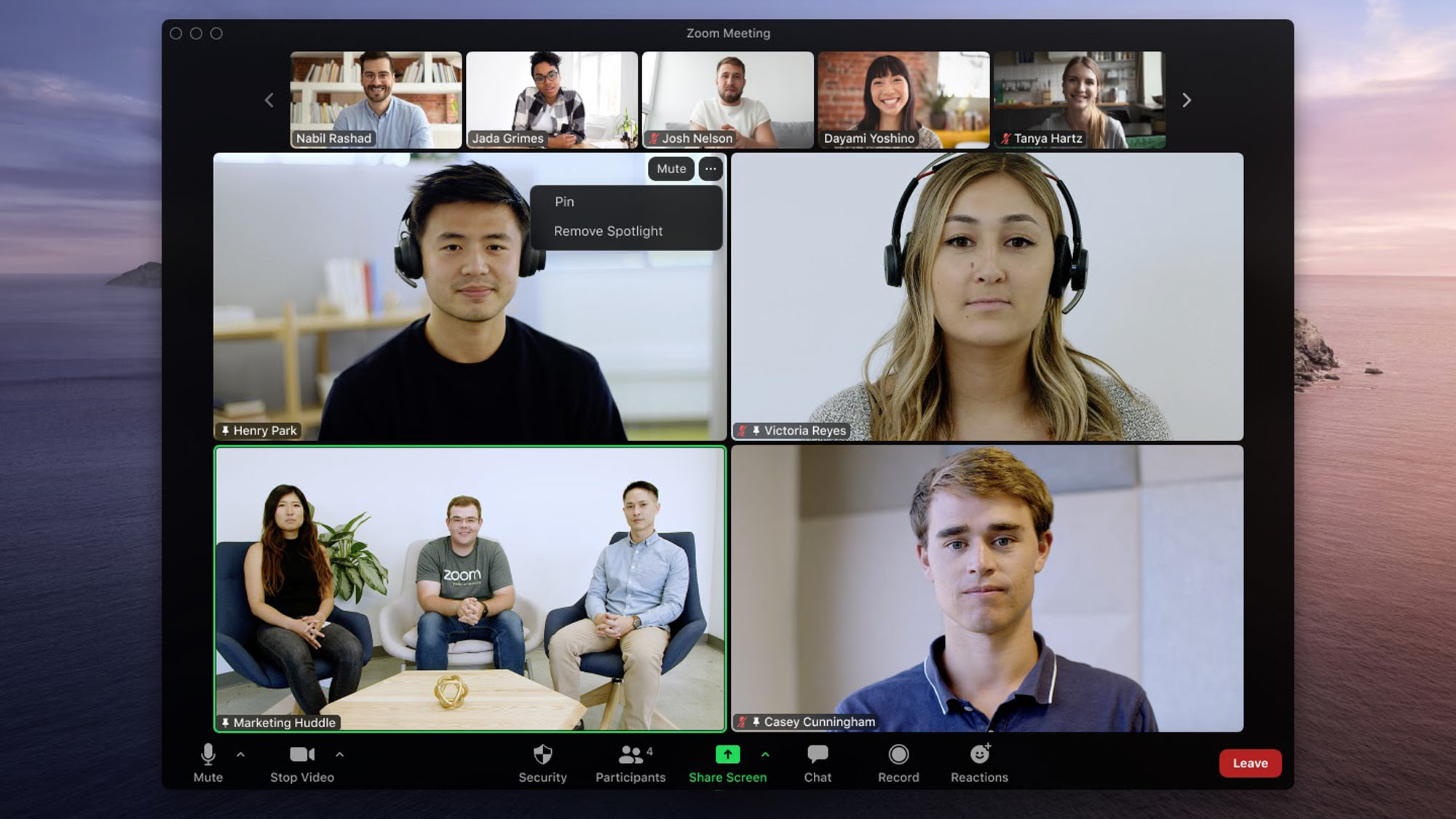
(تصویر: © زوم)
ویژگی اتاق انتظار را برای کنترل بیشتر در مورد اینکه چه کسی به جلسات شما می پیوندد فعال کنید. این یک منطقه برگزاری مجازی است که شرکت کنندگان از شما انتظار دارند تا زمانی که شما را به صورت دستی قبول کنند و از دسترسی غیرمجاز جلوگیری کنند.
برای فعال کردن این ویژگی به حساب من بروید و بعد تنظیمات در نوار لبه سمت چپ. روی برگه جلسه کلیک کنید بالای صفحه سمت راست ، سپس sپایین بروید و در گزینه اتاق انتظار تغییر دهیدبشر
این ویژگی به طور فعال شرکت کنندگان را به صورت جداگانه می پذیرد. پذیرش کلیک هنگام پیوستن ، این کنترل کامل بر دسترسی به ملاقات را فراهم می کند.
7. جلسات ضبط برای مرجع بعدی

(تصویر: © Shutterstock)
جلسات ضبط ممکن است برای اعضای تیم که نمی توانند شرکت کنند مفید باشد ، نمی توانند مطالب آموزشی ایجاد کنند یا بعداً بحث های مهم را مرور کنند. بزرگنمایی ضبط را ساده می کند.
در طول جلسه ، روی دکمه ثبت نام در نوار ابزار پایین کلیک کنیدبشر اگر این گزینه قابل مشاهده نباشد ، بیشتر کلیک کنید و ثبت نام را انتخاب کنیدبشر زوم توضیح می دهد که ضبط آغاز شده است و شرکت کنندگان یک شاخص ضبط را مشاهده می کنند.
برای متوقف کردن ثبت نام ، بر روی دکمه مکث یا توقف در نوار ابزار کلیک کنیدبشر پس از اتمام جلسه ، زوم به طور خودکار رکورد را به رایانه خود تبدیل کرده و آن را در مکانی که در تنظیمات خود مشخص کرده اید ذخیره می کند.
اکنون آموخته اید که چگونه می توانید از جلسه بزرگنمایی خود بهترین استفاده را کنید ، چرا به سایر مقالات پردازش اطلاعات ما نگاهی نمی اندازید؟
اگر می دانید که می توانید با این 7 کاربرد عملی ، زندگی ویندوز 10 خود را به زندگی دوم بدهید و اگر به دنبال ویژگی های Chromebook در حال تغییر هستید ، ما شما را تصرف کرده ایم. و اگر کاربر MAC هستید ، ممکن است بخواهید بدانید که چگونه برنامه ریزی کنید تا آن را خاموش کرده و آن را باز کنید.
بازگشت به لپ تاپ ها