هنگام خرید مک، احتمالاً باید محاسبه کنید که چقدر فضای ذخیره سازی محلی نیاز دارید. هنگامی که تصمیم خود را گرفتید، دیگر راه برگشتی وجود ندارد زیرا مک های اپل سیلیکون به شما اجازه نمی دهند هارد دیسک داخلی را ارتقا دهید. مشکل این است که فضای ارائه شده به صورت استاندارد کوچک است: شما با 256 گیگابایت فضای ذخیره سازی مواجه هستید و اگر بخواهید ارتقا دهید می تواند هزینه بر باشد.
یکی از راههای حل این مشکل، خرید یک درایو اکسترنال یا استفاده مناسب از iCloud Drive زمانی است که فضای خالی شما کم است. این چیز بدی نیست – برخی بهترین هارد اکسترنال ظرفیت زیادی دارد و iCloud Drive یکی از آنهاست بهترین فضای ذخیره سازی ابری رایگان گزینه های اطراف با مدیریت فایل خوب، این ویرایش ها می توانند نتایج خوبی داشته باشند.
مخصوصاً با iCloud Drive، از مزیت موجود بودن فایلها در دستگاههای دیگر خود برخوردار هستید و به لطف قابلیتی به نام Mac Storage Optimize، زمانی که فضای مک خود کم میشود، همچنان به همه دستگاههای خود دسترسی خواهید داشت. فایل ها؛ تا زمانی که فضای کافی داشته باشید، فایلها در iCloud Drive استخراج میشوند.
اما اگر فایلهایی در مک شما وجود داشته باشد که همیشه میخواهید آنها را نگه دارید (فایلهایی که همیشه باید به آنها دسترسی داشته باشید، از جمله زمانی که به iCloud Drive دسترسی ندارید) چه؟ اکنون میتوانید فایلهایی را که نمیخواهید iCloud Drive حذف کند پین کنید تا همیشه در مک شما دانلود شوند. در اینجا نحوه انجام آن آمده است.
1. بهینه سازی ذخیره سازی را روشن کنید
(تصویر: © آینده)
اگر Optimize Mac Storage را فعال کردهاید، فایلهای موجود در دسکتاپ و پوشههای Documents شما در صورت نیاز به فضای ذخیرهسازی محلی رایانه شما منتقل میشوند. در این حالت، فایل خرد روی دستگاه شما باقی میماند، اما اطلاعات آن در iCloud Drive ذخیره میشود.
اگر نیاز به دسترسی به این فایل ها دارید، می توانید در Finder روی آنها کلیک کنید و در دستگاه شما دانلود خواهند شد. این یک تجربه روان ارائه می کند و به طور کلی استفاده از این ویژگی توصیه می شود.
به سادگی منوی اپل را انتخاب کنید و روی System Settings کلیک کنید. بعدا روی General کلیک کنید و Storage را انتخاب کنید. لیستی از پیشنهادات را پیدا خواهید کرد – فقط روی Optimize کلیک کنید کنار فروشگاه در iCloud.
همچنین می توانید گزینه Optimize Mac Storage را فعال (و غیرفعال) کنید به تنظیمات سیستم بروید، روی اکانت اپل خود کلیک کنید، iCloud را انتخاب کنید و Drive را انتخاب کنید.
2. یک فایل را در iCloud Drive پین کنید
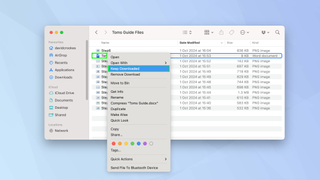
(تصویر: © آینده)
اگر فایلهایی هستند که نمیخواهید مک شما در iCloud Drive استخراج شود، میتوانید آنها را پین کنید. این بدان معناست که قبل از اینکه بتوانید آنها را باز کنید، نیازی به دانلود آنها در رایانه شما نیست. آنها قبلاً آنجا هستند و نیازی به اتصال به iCloud نخواهید داشت.
برای انجام این کار برنامه Finder را اجرا کنید و iCloud Drive را انتخاب کنید از نوار کناری (همچنین اسناد را انتخاب کنید یا روی دسکتاپ کلیک کنید). موردی را که میخواهید در Mac خود باقی بماند، شناسایی کنید کنترل روی فایل کلیک کنید بعدا Keep Downloads را انتخاب کنید.
اگر نظر خود را تغییر دادید و میخواهید در آینده اجازه دهید این فایل در iCloud Drive استخراج شود، کنترل دوباره روی فایل کلیک کنید و تیک Keep Downloads را بردارید.
3. با چندین فایل کار کنید
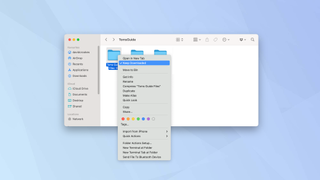
(تصویر: © آینده)
خواهید دید که می توانید حداکثر 10 فایل را همزمان انتخاب کنید — اگر بیشتر از آن را انتخاب کنید، گزینه Keep Downloads را نخواهید دید. این عجیب است، اما به این معنی است که اگر فایل های زیادی دارید که می خواهید نگه دارید، باید در گروه های 10 نفره کار کنید.
یکی از راههای حل این مشکل، پین کردن پوشهای است که حاوی فایلهایی است که میخواهید دانلود کنید: کنترل روی پوشه کلیک کنید و Keep Downloads را انتخاب کنید. با این حال، در این حالت، نمی توانید به آن پوشه بروید و پین فایل های فردی را بردارید.
و شما می روید. اکنون می دانید که چگونه فایل های iCloud Drive را در مک خود بارگیری کنید. پس چرا اکنون تمام 5 نکته را برای استفاده حداکثری از مک بوک جدید خود یاد نمی گیرید؟ چگونه از یک پوشه در مک با رمز عبور محافظت کنیمو چگونه فایل ها را در مک رمزگذاری کنیم؟
منبع: tomsguide
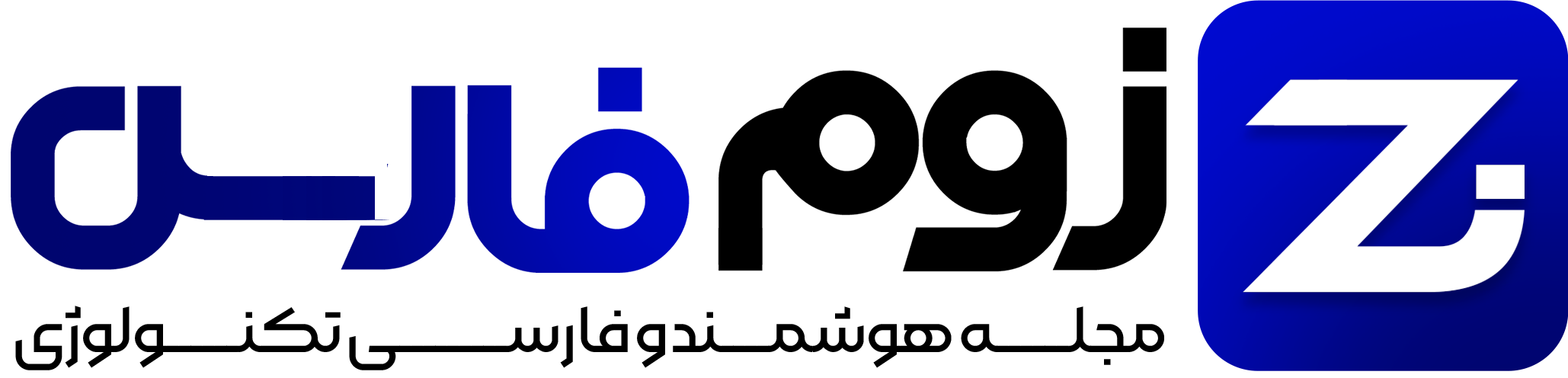
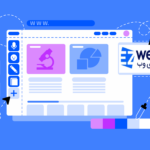










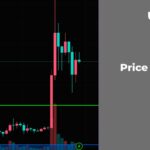



















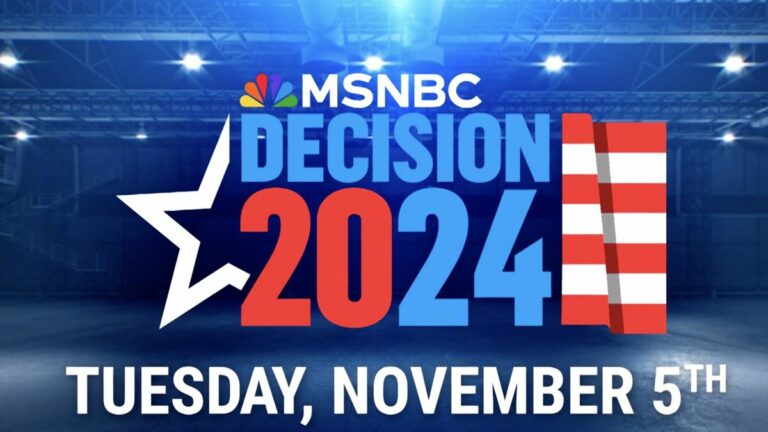
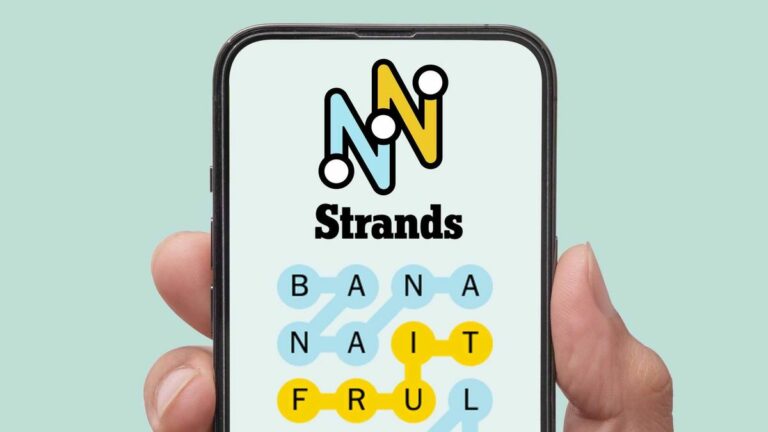


نظرات کاربران