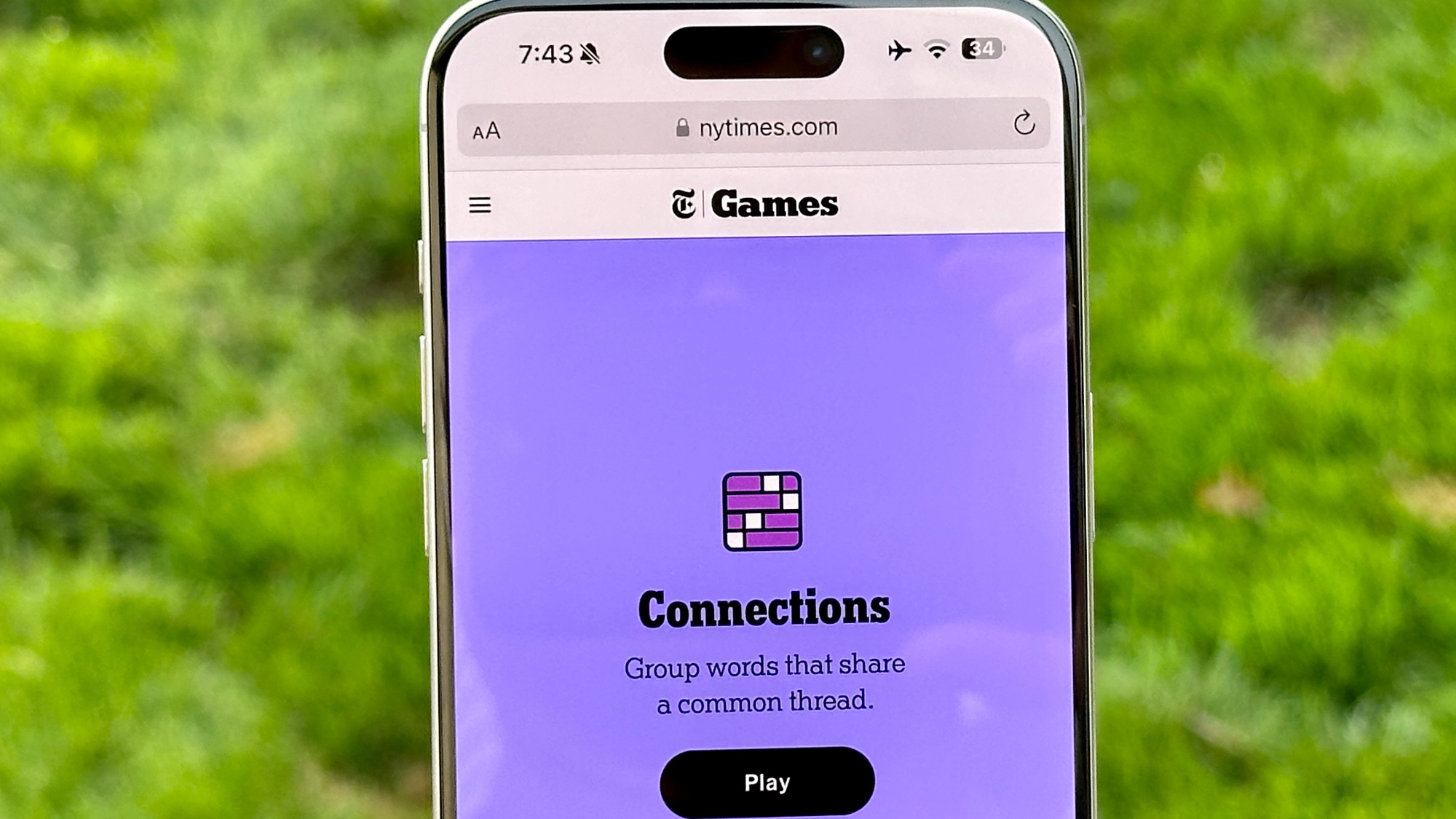چگونه گیم پلی Steam را ضبط کنید و ویدیوهای خود را به بهترین شکل ظاهر کنید
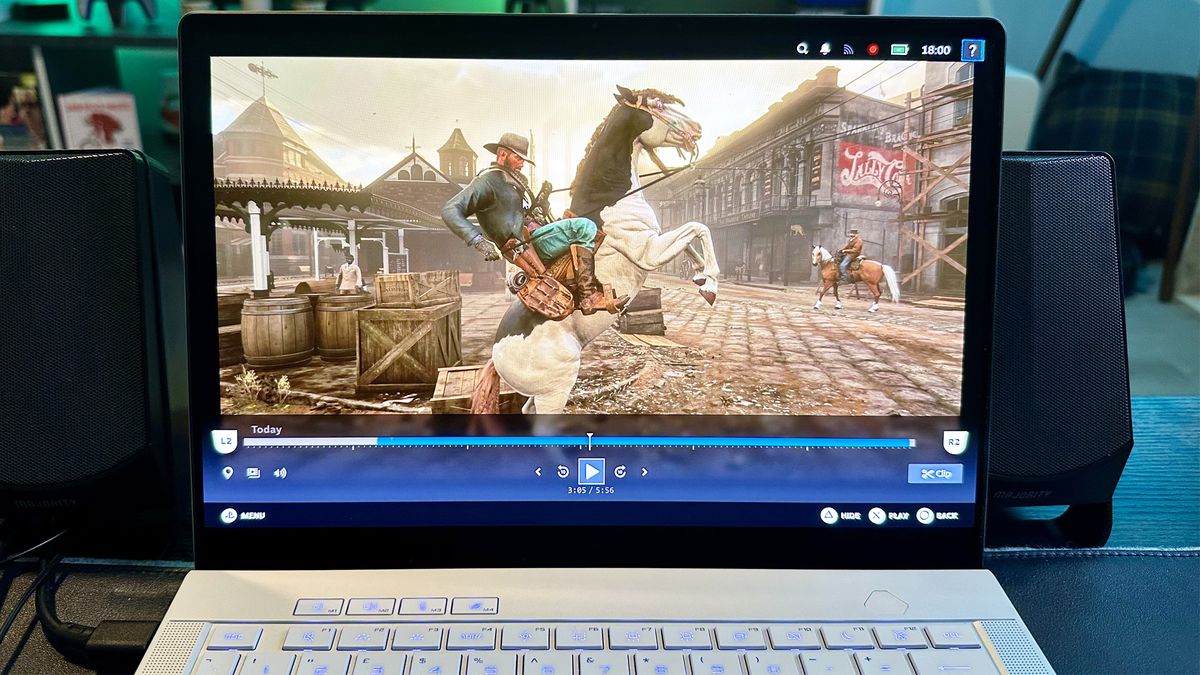
اگر می خواهید ویدیوهایی از لحظات بازی مورد علاقه خود را در پلتفرم دیجیتال Valve جمع آوری کنید، یادگیری نحوه ضبط بازی های Steam ایده خوبی است.ضبط بازی استیم” قابلیتی است که مدتی است به صورت بتا در دسترس است و دسترسی به ضبط کننده بازی از طریق منوی تنظیمات Steam یک فرآیند نسبتاً ساده است، در ادامه شما را با آن آشنا خواهم کرد.
وقتی برای اولین بار به پلتفرم Valve آمدم، ذهن کوچک من به سرعت رفت.ارتقاء جدید بازیاین بیانیهای است که من همچنان قویاً از آن حمایت میکنم و به لطف ضبط بازی Valve، از زنده کردن لحظات بهترین بازیهای Steam کاملاً لذت بردهام.
چند روش اصلی ضبط وجود دارد که میتوانید با نرمافزار ضبط بازی Steam از آنها استفاده کنید، و من شما را با آنها آشنا خواهم کرد. تغییر روش ترجیحی خود، چه به صورت دستی و چه اجازه دادن به بازی شما برای ضبط مداوم در پس زمینه، بسیار آسان است.
و یک ویژگی عالی دیگر در مورد ضبط بازی Steam؟ روی هر دو کار میکنه عرشه بخار و باور نکردنی Steam Deck OLEDو روشی که تنظیمات خود را تغییر می دهید با تغییر تنظیمات برگزیده ذخیره تفاوت چندانی ندارد بهترین کامپیوترهای بازی.
در زیر، من شما را در مورد نحوه ضبط بازی های Steam مورد علاقه خود راهنمایی می کنم. همچنین تنظیمات مورد علاقهام را توصیه میکنم تا مطمئن شوم که ویدیوی با کیفیت مناسب را متناسب با سطح سختافزار رایانه شخصی یا لپتاپ بازی خود دریافت میکنید.
نحوه ضبط بازی های استیم
- Steam را باز کنید، سپس به تنظیمات Steam بروید
- روی “Interface” کلیک کنید، سپس “Steam Beta Update” را انتخاب کنید.
- به “گزارش بازی” بروید
- روش ثبت نام دلخواه خود را انتخاب کنید
- محل ذخیره ویدیوهای خود را انتخاب کنید
- تنظیمات کیفیت ویدیو را تغییر دهید
- نرخ فریم خود را برای ضبط های خود انتخاب کنید
- اگر خالق هستید، «Record Microphone» را فعال کنید
برای مشاهده دستورالعملهای مصور دقیق برای هر مرحله به ادامه مطلب بروید.
1. Steam را باز کنید، سپس به تنظیمات Steam بروید
(تصویر: © Tom’s Guide/Valve)
ابتدا این را باز کنید: برنامه استیمسپس روی آن کلیک کنید نماد بخار در گوشه سمت چپ بالای پنجره، سپس به پایین اسکرول کرده و روی آن کلیک کنید تنظیمات.
2. روی «Interface» کلیک کنید، سپس «Steam Beta Update» را انتخاب کنید.
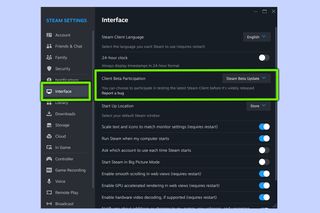
(تصویر: © Tom’s Guide/Valve)
برای ورود به نسخه بتا که به شما امکان دسترسی می دهد ضبط بازی استیماز تنظیمات به پایین اسکرول کنید “رابط” سپس انتخاب کنید “به روز رسانی Steam Beta” از کادر کشویی و شما به طور خودکار برای آخرین نسخه بتا ثبت نام خواهید کرد. پس از راه اندازی مجدد Steam، “ضبط بازی” در پایین منوی تنظیمات ظاهر می شود.
3. به “گزارش بازی” بروید
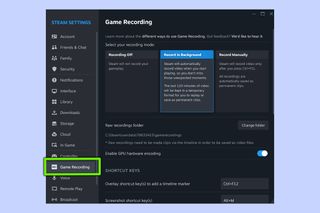
(تصویر: © Tom’s Guide/Valve)
سپس به پایین اسکرول کنید “ضبط بازی” برگه وقتی روی این منو کلیک میکنید، با مجموعهای از گزینهها مواجه میشوید که بر همه چیز تأثیر میگذارند، از کیفیت بیتریت ویدیوهای بازیتان گرفته تا مدت زمان ضبطشده و اینکه آیا میخواهید رایانهتان میکروفون شما را ضبط کند یا خیر.
4. روش ثبت نام دلخواه خود را انتخاب کنید
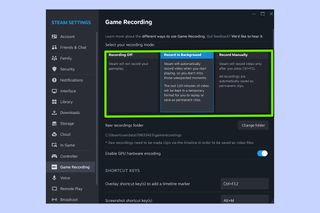
(تصویر: © Tom’sGuide/Valve)
شما در اینجا سه گزینه اصلی دارید. انتخاب کنید “ثبت نام بسته شد” برای اطمینان از اینکه Steam بازی شما را ذخیره نمی کند… اما پس چرا اینجا هستید؟ گزینه دوم “ضبط در پس زمینه”نسخه ای که در آن Steam به طور خودکار 120 دقیقه آخر فیلم را در قالبی موقت ذخیره می کند و سپس به شما امکان می دهد آن فیلم را ویرایش و به کلیپ های ذخیره شده تبدیل کنید.
آخرین گزینه “ذخیره دستی”جایی که Steam به محض فشار دادن آن شروع به ضبط گیم پلی شما می کند Ctrl+F11 روی صفحه کلید شما برای بهترین عملکرد، هر روش ضبط را انتخاب کنید، “فعال کردن رمزگذاری سخت افزار GPU” فعال شد.
5. محل ذخیره ویدیوهای خود را انتخاب کنید
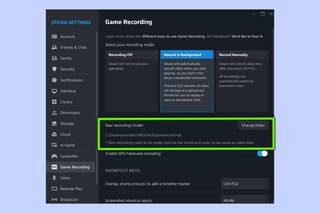
(تصویر: © Tom’s Guide/Valve)
در حالی که Steam ذخیرههای بازی شما را بهطور پیشفرض در درایو اصلی C:// ذخیره میکند، اگر بیش از یک درایو دارید، میتوانید مکان ذخیرهها را تغییر دهید. “پوشه ضبط خام” با کلیک کردن “تغییر پوشه”اگر درایو با فضای خالی زیاد دارید، آن را انتخاب کنید.
6. تنظیمات کیفیت ویدیو را تنظیم کنید
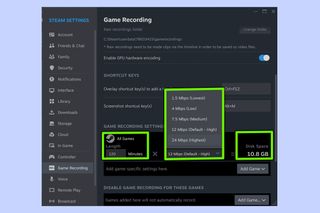
(تصویر: © Tom’s Guide/Valve)
زیر “تنظیمات ضبط بازی”شما می توانید تنظیم کنید که Steam چه مدت گیم پلی شما را ذخیره می کند (اگر در پس زمینه ضبط کرده باشید). این همچنین بخشی است که به شما امکان می دهد کیفیت تصویر ضبط شده بازی خود را تنظیم کنید.
به طور پیش فرض، Steam Game Recording به صورت زیر تنظیم شده است: 12 مگابیت در ثانیه (بالا)اما اگر فیلمی با کیفیت بهتر میخواهید (و فضای SSD برای آن دارید)، انتخاب کنید: 24 مگابیت در ثانیه (بالاترین)برای کسانی که واقعا برای فضای ذخیره سازی تلاش می کنند 7.5 مگابیت در ثانیه (متوسط) می تواند بهترین سازش را ارائه دهد.
7. نرخ فریم خود را برای ضبط های خود انتخاب کنید
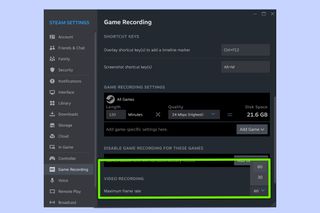
(تصویر: © Tom’s Guide/Valve)
هنگامی که از پیش تنظیم کیفیت خود را تنظیم کردید، می توانید تنظیم کنید که گیم پلی شما با چه فریم در ثانیه ضبط شود. “حداکثر نرخ فریم” گزینه به طور پیش فرض به این صورت تنظیم شده است 60 فریم در ثانیه – که برای سخت افزار شما سخت تر است – بنابراین اگر به سیوهای خود بازگردید و افت فریم بزرگ را مشاهده کردید، ممکن است منطقی باشد که این گزینه را قفل کنید. 30 فریم بر ثانیه.
8. اگر خالق هستید، «Record Microphone» را فعال کنید
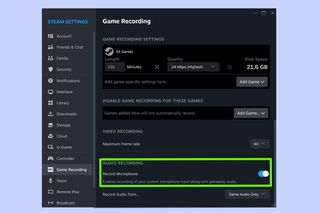
(تصویر: © Tom’s Guide/Valve)
اگر سازنده محتوا/استریمر هستید، Steam Game Recording به شما این امکان را می دهد که میکروفون خود را ضبط کنید. برای مثال اگر یوتیوبری هستید که نقدهای صوتی بازی را آپلود می کنید، مفید است. اگر به نظر شما شبیه است و میخواهید صدایتان در حین بازی ضبط شود، فقط “میکروفون ضبط” تنظیم فعال شد
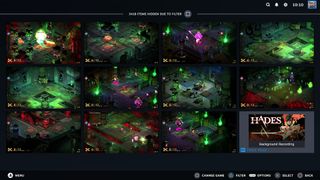
و تمام شد! شما یاد گرفته اید که چگونه گیم پلی Steam را ضبط کنید، و اکنون می دانید که چگونه تنظیمات کیفیت ویدیو و موارد دیگر را تنظیم کنید.
با انتخاب یک بازی از کتابخانه Steam، کلیک کردن بر روی صفحه آن و سپس اسکرول کردن، به راحتی می توانید به تصاویر خود دسترسی پیدا کنید. “گزارش ها و تصاویر صفحه” زبانه سمت راست از اینجا می توانید ویدیوهای خود را بیشتر ویرایش کنید. Steam در ارائه یک سیستم شبکه ای برای نمایش کلیپ های شما و یک ویرایشگر ویدیوی ساده و آسان که می توانید فیلم را هر طور که دوست دارید برش داده و برش دهید، کار بسیار خوبی انجام داده است.
به نکات بیشتری در مورد بازی رایانه شخصی نیاز دارید؟ بررسی کنید: نحوه دانلود و نصب استیم در ویندوزبرای یادگیری چگونه بازی های غیر استیم را به استیم اضافه کنیم و مطمئن شوید این ترفند را باز کنید تا کنترلر PS5 به کنترلر بهتری تبدیل شود.
منبع: tomsguide