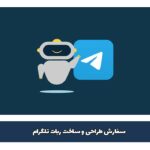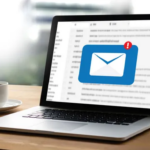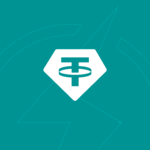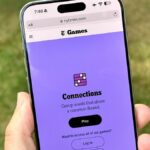آیفون شما در واقع یک رایانه تلفن همراه است و پر از پرونده ها خواهد بود ، خواه عکس ، اسناد ، صدا ، فیلم و موارد دیگر. در یک مقطع ، ممکن است بخواهید برخی از این پرونده ها را به MAC خود منتقل کنید.
اگرچه روشهای پرشور مانند ارسال پرونده به خودتان یا ارسال پیام برای آنها وجود دارد ، اما روش های بسیار ساده تری برای انتقال پرونده ها وجود دارد – در هنگام دیدن آنها برخی از راه حل های نازک تر وجود دارد. یکی از آنها پسوند جدید است: امکان بازتاب آیفون در یک پنجره در مک شما.
اگر آن را امتحان کرده اید ، می دانید که چقدر می تواند مؤثر باشد. علاوه بر این ، با استفاده از iOS 18.2 ، اپل با ارائه یک روش جدید برای اعتماد به یک رایانه ناشناخته ، اتصال آیفون خود را به Mac آسانتر کرده است. بنابراین بیایید نگاهی به نحوه انتقال پرونده ها از آیفون به Mac بیندازیم.
نحوه انتقال داده هنگام نصب آیفون جدید آیا آیفون جدیدی از جعبه وجود دارد؟ یک روش آسان برای نصب با استفاده از داده های ذخیره شده در دستگاه Android شما وجود دارد.
1 آیفون خود را وصل کنید
(تصویر: © آینده)
برنامه بازتاب آیفون را شروع کنید در مک و درخواست ها را دنبال کنید همانطور که در مک و آیفون خود نیاز دارید.
2. پرونده ها را انتقال دهید
(تصویر: © آینده)
برای حرکت در آیفون از ماوس یا نوع نظارت و صفحه کلید خود استفاده کنید در صفحه Mac شما و یک پرونده پیدا کنید – شاید در برنامه پرونده ها. ساده آن پرونده را بکشید از پنجره آیفون تا MA ج
نحوه انتقال یک فایل از آیفون به Mac با استفاده از AirDrop راه آسان دیگر برای انتقال پرونده ها استفاده از AirDrop است
1. یک پرونده پیدا کنید
(تصویر: © آینده)
یک پرونده را تعریف کنید شما می خواهید در iPhone خود به Mac خود منتقل کنید و روی نماد اشتراک گذاری ضربه بزنید بشر
ممکن است تصویری در برنامه عکس وجود داشته باشد (یک تصویر باز کنید وت روی نماد اشتراک گذاری ضربه بزنید ) یا یک پرونده در پرونده ها (روی منوی سه نقطه ضربه بزنید کنار یک پرونده و ارسال یک نسخه را انتخاب کنید ).
به طور خلاصه ، اگر بتوانید چیزی را به اشتراک بگذارید ، احتمالاً AirDrop وجود دارد.
2. یک دستگاه را انتخاب کنید
(تصویر: © آینده)
یک نماد هوایی را مشاهده خواهید کرد. هوایی لمسی و شما قادر خواهید بود دستگاه های مجاور را انتخاب کنید – یکی از آنها مک شما خواهد بود.
اگر نمی توانید ببینید که MAC شما ذکر شده است ، نگاهی بیندازید اطمینان حاصل کنید که چگونه از AirDrop در Mac استفاده کنید و می توانید کشف کنید.
نحوه انتقال یک فایل از آیفون به Mac با استفاده از iCloud اگر iCloud در iPhone و Mac شما فعال است ، می توان آن را به طور خودکار در MAC شما در هر پرونده ذخیره شده در آیفون شما استفاده کرد.
iCloud را در آیفون تنظیم کنید
(تصویر: © آینده)
به تنظیمات بروید وت روی نام خود ضربه بزنید بشر اگر نه آنجا روی حساب اپل خود ضربه بزنید وت منطق بشر بعداً لمس iCloud وت موارد را انتخاب کنید شما می خواهید آن را در آنجا پنهان کنید.
iCloud را در Mac تنظیم کنید
(تصویر: © آینده)
حالا در مک خود ، منوی اپل را انتخاب کنید وت تنظیمات سیستم را انتخاب کنید بشر اطمینان حاصل کنید که حساب اپل همان حساب در آیفون شماست. روی iCloud کلیک کنید بشر
تصمیم بگیرید که کدام ویژگی ها را می خواهید هماهنگ کنید و کلیک کلیک کرد بشر اگر آنها با موارد انتخاب شده در آیفون ازدواج کنند ، پرونده ها به طور خودکار در هر دو دستگاه در دسترس قرار می گیرند.
نحوه انتقال فیزیکی پرونده ها از آیفون به Mac راه سوم استفاده از کابل یا درایو ذخیره سازی خارجی است.
هنگام استفاده از کابلکابل شارژ را در تلفن خود و انتهای دیگر در MAC خود نصب کنید بشر
1
(تصویر: © آینده)
شما می توانید این کار را هنگام انجام این کار انجام دهید Finder وت آیفون خود را انتخاب کنید از نوار لبه.
2. پرونده های خود را مشاهده کنید
(تصویر: © آینده)
پرونده ها را انتخاب کنید و به پرونده های آیفون خود دسترسی خواهید داشت.
اگر از درایو خارجی استفاده می کنید ، ممکن است مفید باشد که نحوه استفاده از یک دستگاه ذخیره سازی خارجی با آیفون خود را بررسی کنید.
پس از ذخیره پرونده ها در این درایور تفریق کردن جدید به MAC خود وصل شوید بعداً Finder وت درایور را از نوار لبه انتخاب کنید برای دسترسی به آنها
و اینجا می روید! اکنون می دانید که چگونه پرونده ها را از آیفون به Mac منتقل کنید. اما تعداد بیشتری وجود دارد برای کاربران PC Windows و Mac ، نحوه انتقال از آیفون به رایانه را بررسی کنید. همچنین ارزش این را دارد که نحوه کپی و چسباندن عکس های Google را در رایانه های شخصی یا MAC بین دستگاه های اپل خود بدانید.
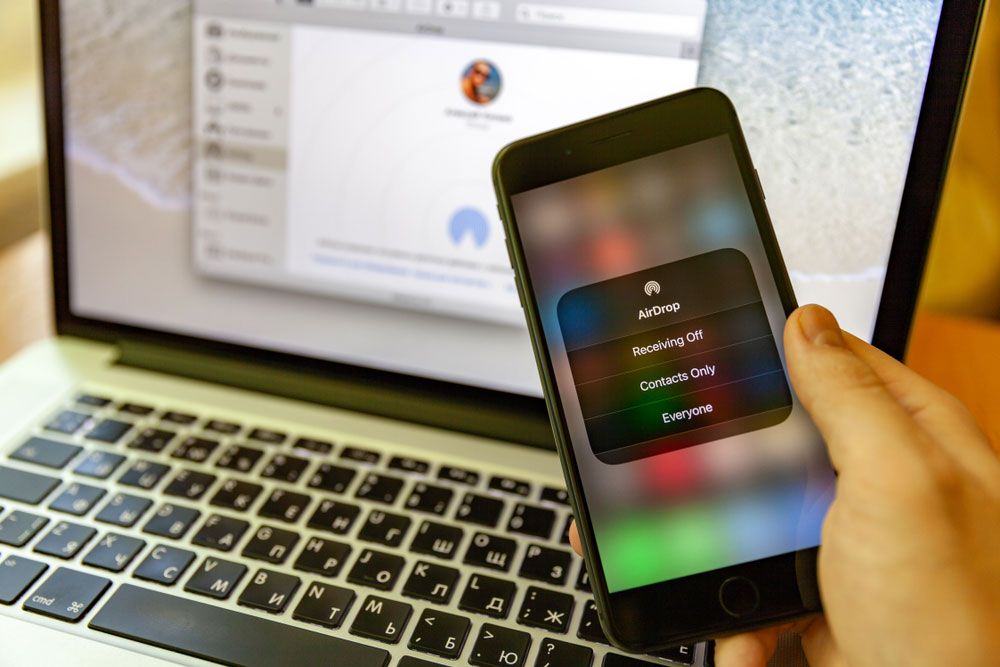
 آنچه دیگران می خوانند:
آنچه دیگران می خوانند:



 آخرین اخبار کریپتویی
آخرین اخبار کریپتویی
















 وبگردی
وبگردی