Clean Up برداشت اپل از Magic Editor است – در اینجا نحوه استفاده از آن با Apple Intelligence آورده شده است.
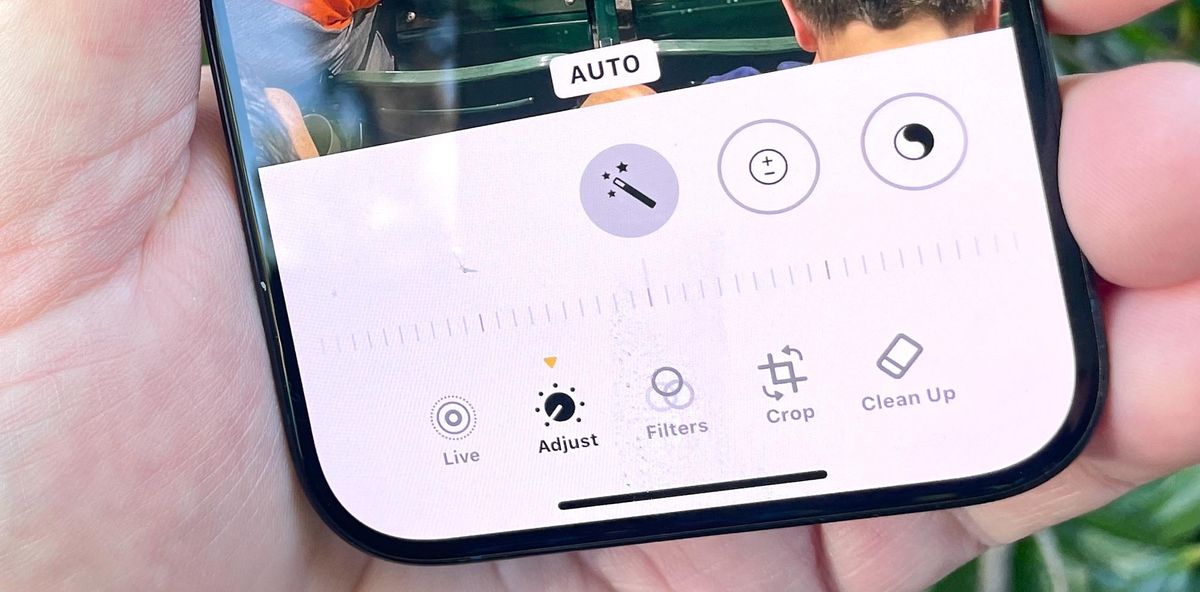
گوشیهای پیکسل دارای ویرایشگر جادویی هستند، پرچمداران سامسونگ گلکسی دارای ابزار ویرایش ژنراتور هستند و کاربران آیفون میتوانند برای صیقل دادن تصاویر موجود در کتابخانه عکس دستگاه خود، به پاکسازی مراجعه کنند. یا حداقل کاربران آیفون در صورتی که iOS 18.1 را روی تلفنی اجرا می کنند که از ویژگی های Apple Intelligence پشتیبانی می کند، می توانند به پاکسازی دسترسی داشته باشند.
Clean Up یکی از بزرگترین ابزارهای ویرایشی است که از طریق Apple Intelligence ارائه می شود. مانند Magic Editor در گوشی های اندرویدی، می توانید از Cleanup برای حذف اشیاء ناخواسته یا افرادی که وارد قاب می شوند استفاده کنید. به لطف پاکسازی که آنها را با فلاش از عکس حذف میکند و ناحیه پسزمینه را نرمتر میکند، به همین راحتی میتوان روی فرد/شیء متخلف لمس یا خط خطی کرد، بنابراین به نظر میرسد چیزی در آنجا نیست.
برای کسب اطلاعات بیشتر درباره این ویژگی، میتوانید آموزش عملی Cleanup ما را بخوانید، اما اگر میخواهید خودتان آن را امتحان کنید، میتوانیم مراحل نحوه استفاده از Cleanse را به شما آموزش دهیم. در حال حاضر، باید نسخه بتای iOS 18.1 را روی یک آیفون سازگار (آیفون 15 پرو و آیفون 15 پرو مکس، و همچنین هر آیفون 16) اجرا کنید. آپدیت کامل iOS 18.1 قرار است اواخر این ماه ارائه شود.
از Cleanup برای سازماندهی عکس های خود در آیفون استفاده کنید
1. عکس خود را انتخاب کنید
(تصویر: © آینده)
عکسی را که میخواهید از کتابخانه خود پاک کنید در برنامه Photos در آیفون خود انتخاب کنید – من عکسی از دخترم در حیاط تئاتر چینی هالیوود انتخاب میکنم – و روی دکمه ویرایش ضربه بزنید. (آنها سه خط روی هم هستند که شبیه لغزنده هستند.) در صفحه بعدی، Clear را انتخاب کنید از ردیف پایین گزینه های ویرایش.
هنگامی که برای اولین بار ابزار پاکسازی را انتخاب می کنید، ممکن است آیفون شما نیاز به دانلود ویژگی پاکسازی در گوشی شما داشته باشد. هنگام بارگیری نرم افزار، نوار پیشرفت در پایین صفحه گوشی شما ظاهر می شود. صبر کنید تا دانلود تمام شود. (این مورد یکبار مصرف است که در ویرایش های بعدی ظاهر نخواهد شد.)
2. آنچه را که می خواهید حذف کنید انتخاب کنید.
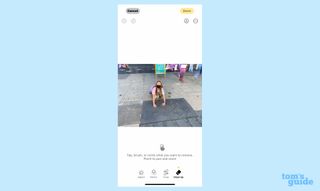
(تصویر: © آینده)
هنگامی که Clear را انتخاب می کنید، این ویژگی اشیا یا افراد بالقوه حواس پرتی را در عکس شما برجسته می کند. شما می توانید روی انتخاب ضربه بزنید، چیزی را که میخواهید حذف کنید برس بزنید یا دور شیئی که میخواهید حذف شود دور بزنید. برای مشاهده دقیق تر عکس، از ژست نیشگون گرفتن برای حرکت و زوم روی عکس استفاده کنید.
در این مثال، من تصمیم گرفتم فردی را که به سمت دوربین می رود، از بالای شانه دخترم جدا کنم.
3. تغییرات را تایید کنید
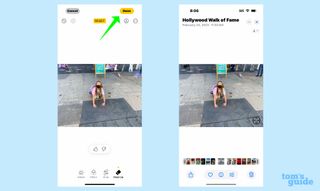
(تصویر: © آینده)
تمیز کردن انتخاب شما را حذف می کند. اگر به تغییر اهمیتی نمی دهید، روی Reset در مرکز بالای صفحه ضربه بزنید. (بازنشانی حذف خواهد شد همه تغییراتی که در عکس ایجاد کردید.) اگر کاری که Clean Up انجام می دهد را دوست دارید، روی Done ضربه بزنید.
این نمادهای شست بالا/پایین در اسکرین شات سمت چپ راهی برای ارائه بازخورد به اپل در مورد نحوه انجام Photo Cleanup ارائه می دهد، زیرا این ویژگی هنوز در مرحله بتا است و اپل می خواهد هوش مصنوعی خود را آموزش دهد.
عکس اصلی خود را بازیابی کنید
هنگامی که از پاکسازی استفاده می کنید، تصویر ویرایش شده جایگزین تصویر اصلی در کتابخانه عکس شما می شود. (اگر ترجیح می دهید بخشی از نسخه اصلی را نگه دارید، به سادگی از تصویر کپی کنید. قبل از شما Photo Cleanup را منتشر می کنید. فقط روی دکمه بیشتر در گوشه سمت راست بالای صفحه ضربه بزنید و از منوی کشویی که ظاهر می شود، Duplicate را انتخاب کنید.) اما همیشه می توانید نسخه اصلی خود را بعدا بازیابی کنید.
در این مثال، من از عکسی از من و دوستم که در یک بازی بیسبال گرفته ایم استفاده می کنم. من افراد سمت راست عکس را حذف کردم، اما وقتی به عکس ویرایش شده با دقت نگاه کردم، متوجه شدم که پسزمینه باقی مانده در جای آنها کمی مخدوش به نظر میرسد. در اینجا من تصویر اصلی خود را به دست آوردم.
1. عکسی را که می خواهید ویرایش کنید انتخاب کنید
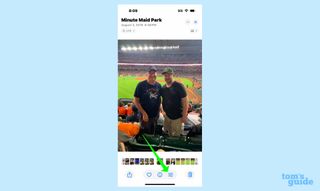
(تصویر: © آینده)
عکسی را که قبلاً ویرایش کردهاید در کتابخانه برنامه Photos خود پیدا کنید و ویرایش را انتخاب کنید یک بار دیگر
2. بازگشت به عکس اصلی
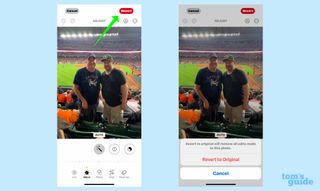
(تصویر: © آینده)
در گوشه سمت راست بالا، روی دکمه قرمز بازگشت ضربه بزنید. شما نیاز خواهید داشت تأیید کنید که می خواهید ویرایش ها را حذف کنید ساخته شده روی عکس
3. نسخه اصلی را مشاهده کنید
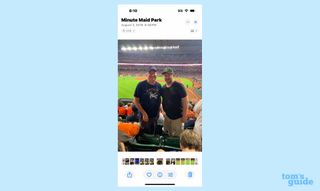
(تصویر: © آینده)
عکس شما به طور خودکار به ظاهر اصلی خود باز می گردد. همانطور که می بینید، افراد سمت راست عکس من برگشته اند.
این تنها راه استفاده از ابزار حذف است. اگر می خواهید خودتان آن را امتحان کنید، حتما نسخه بتای عمومی iOS 18.1 را دانلود کنید. سپس میتوانید سایر ویژگیهای عکس هوشمند Apple، مانند ایجاد یک فیلم حافظه را بررسی کنید. حتی اگر گوشی شما از Apple Intelligence پشتیبانی نمی کند، همچنان می توانید ظاهر برنامه Photos را در iOS 18 شخصی سازی کنید.
منبع: tomsguide



