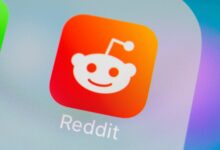من مانیتور جدید Razer را به نصب جدول خود اضافه کردم – و این ویژگی نزولی یک مبادله بازی است

برای یک تنظیم جدول یا بازی برای کار ، یک دعوا ایجاد کنید ، به راحتی می توانید در وسایل بلیط بزرگ گم شوید و از لوازم جانبی کوچک اما به همان اندازه مهم غفلت کنید.
شاید شما به یکی از بهترین مانیتورها پریدید ، اما فراموش کردید که آیا تا زمان بسته شدن پنجره بازگشت ، ارتفاع تنظیم شده است یا خیر. یا شاید شما ممکن است زمان زیادی را برای ساختن یک رایانه بازی چشمگیر صرف کرده باشید که متوجه شده اید تا زمان پایان ساختار شما جایی برای هر چیز دیگری روی میز خود وجود ندارد.
این یک قفسه جدول یا یک پایه مانیتور در این مورد واقعاً می تواند کار کند. علاوه بر افزایش صفحه نمایش خود به سطح چشم برای ارگونومی بهتر ، هر دو فضای ذخیره سازی اضافی را برای شما فراهم می کنند. در عین حال ، برخی از آنها با درگاه های USB یا یک ایستگاه قرار دادن ساخته شده آسانتر به دست می آیند ، بنابراین می توانید تمام دستگاه های دیگر را به هم وصل کنید.
من چند ماه گذشته را برای کنترل قفسه های مختلف جدول و غرفه های مانیتور گذراندم ، اما امسال انتظار نداشتم یکی را از CESER در CES ببینم. تیغه Razer جدید و بهبود یافته ، Razer Monitor Stand Chroma بود که بلافاصله چشم من را به خود جلب کرد.
بعد از دو هفته تلاش برای خودم ، به راحتی می توانم بگویم که اگر میز شما در سمت کوچکتر باشد ، این یک ارتقاء ارزشمند برای هر نصب یا جنگ است. با این حال ، این یک ویژگی شگفت آور است که آن را از سایر لوازم جانبی جدول که من آزمایش کرده ام متمایز می کند.
بیش از فقط یک ایستاده
19.7 x 8.27 x 3.09 اینچ ، Razer Monitor Stand Stand Chroma کل جدول شما را نمی گیرد و هنوز فضای زیادی برای بهترین بلندگوهای رایانه ای از هر دو طرف دارید. این پایه از آلومینیوم آنودایز شده ساخته شده است ، وزن آن 5.51 پوند است و می تواند تا 44 پوند نگه دارد ، زیرا به اندازه کافی مقاوم نیست که بتواند وزن بزرگ سامسونگ نئو ادیسه G9 را تحمل کند. شما احتمالاً می خواهید با صفحه نمایش کوچکتر با صفحه نمایش کوچکتر مطابقت داشته باشید ، اما اندازه کوچکتر برای غرفه های بزرگتر که با مانیتورهای فوق العاده فوق العاده حمل می شوند ، مناسب نیست.
در جعبه ، شما یک مانیتور Razer Monitor Stand Chroma و کابل USB-C را از یکی از بهترین لپ تاپ ها خواهید داشت. با این حال ، شما نمی توانید یک آداپتور برق را برای شارژ لپ تاپ خود خریداری کنید ، بنابراین من سال گذشته ایستگاه را بررسی کردم ، یک مانیتور با یک شکم USB-C با یک ایستگاه قرارگیری کامل مانند Anker 675 USB-C. با این وجود ، Video Out یک ویژگی عالی برای لپ تاپ شما در یک مانیتور است ، حتی اگر نیاز به استفاده از آداپتور برق لپ تاپ خود دارید.

در سمت چپ کروما ایستاده مانیتور Razer ، یک درگاه USB-C ، دو درگاه USB-A و یک دکمه برای کنترل روشنایی RGB داخلی وجود دارد. پس از اتصال به لپ تاپ خود از طریق USB-C ، می توانید از این پورت ها برای اتصال سایر دستگاه های خود استفاده کنید. اگر ترجیح می دهید از دانگل USB 2.4 گیگاهرتز از طریق بلوتوث برای لوازم جانبی خود مانند من استفاده کنید ، می توانید به راحتی بین دستگاه ها جابجا شوید و هنوز هم می توانید از همان صفحه کلید و ماوس بی سیم استفاده کنید.

در پشت ، یک درگاه ورودی USB-C برای اتصال لپ تاپ و یک درگاه HDMI 2.0 برای مانیتور وجود دارد. باید اعتراف کنم که HDMI 2.1 زیبا خواهد بود ، اما از آنجا که ما با رایانه های بازی سروکار داریم ، نه کنسول ، شما هنوز هم می توانید با مانیتور بازی 1080p یا 1440p به نرخ نوسازی تا 144Hz برسید. چه کسی می داند ، ما می توانیم HDMI 2.1 یا حتی یک DisplayPort 1.4 را ببینیم و برخی از درگاه های USB اضافی در یک روز مانیتور Razer Monitor کمی گسترده تر یک روز.

در نتیجه ، از آنجا که این یک محصول Razer برای بازیکنان است ، یک LightStrip Chroma RGB یکپارچه که در پایین این مانیتور اجرا می شود ، روی جلو ایستاده است. با استفاده از دکمه طرف ، می توانید بین تنظیمات جلوی روشنایی Chroma دوچرخه بزنید ، اما پس از آن چندان زیاد نیست ، این چندان زیاد نیست.
سطح نصب جدول من

بعد از باز کردن جعبه ایستاده مانیتور Razer ، تصمیم گرفتم قبل از تغییر هر چیزی ، آن را به نصب جدول موجود خود اضافه کنم. از آنجا که لپ تاپ اصلی من یک ThinkPad برای تجارت است ، من آن را با Atomman G7 TI آزمایش کردم زیرا بیشتر رایانه رومیزی ، بیشتر بهترین رایانه های شخصی Mini دارای USB-C برای خروجی ویدیو هستند.

در حال حاضر با این صفحه ، من تصمیم گرفتم که مانیتور Razer Monitor را روی آن قرار دهم زیرا از یک پایه مانیتور قابل تنظیم ارتفاع استفاده کردم. اگر قبلاً یک پایه مانیتور یا بازوی مانیتور مورد نظر خود دارید ، Razer هنوز یک قفسه جدول شیک برای ذخیره سازی اضافی ایجاد می کند. علاوه بر مکانی برای نصب 2.4 گیگاهرتز USB Dongle ، Hub USB ساخته شده همچنین برای دریافت سریع پرونده ها از یک درایو فلش یا کارت MicroSD مفید است. در تصویر بالا ، من از آن برای شارژ و اتصال Powerra Ops V3 Pro Controller به رایانه خود استفاده می کنم.

بعد از اولین تست هایم ، تصمیم گرفتم مانیتور قبلی خود را با Gigabyte M28U که خریداری کردم جایگزین کنم زیرا سال گذشته هنوز غرفه اصلی بود. همانطور که در بالا مشاهده می کنید ، یک هارمونی کاملی برای کروما ایستاده مانیتور Razer وجود دارد و حتی فضای کمی در جلو نیز وجود دارد. مانیتور من در حال حاضر اتاق های بیشتری در غرفه داشت و من موفق شدم Keyrchon K17 Pro (یک صفحه کلید تقریباً کامل) و ماوس انگشت شست Gamball را در زیر آن پنهان کنم.
عمق هشت اینچ ، فضای کافی برای یکی از بهترین لپ تاپ های بازی تحت عنوان Razer Monitor Stand Chroma وجود دارد. یک کلمه هشدار دهنده ، با یک لپ تاپ بزرگتر 16 اینچی ، اگر میز شما در مقابل دیوار باشد ، دستگاه شما ممکن است به آرامی بیرون بیاید. غرفه مانیتور Razer در گوشه عقب سمت راست از درگاه ورودی USB-C Chroma واقع شده است که مانند این استفاده می شود.
نه فقط برای RGB

پس از تلاش دو مانیتور مختلف ، زمان آن رسیده بود که وارد سمت نرم افزار Razer Monitor Stand Chroma شود. مانند سایر دستگاه های Razer ، می توانید آن را به Razer Synapse اضافه کنید و این نرم افزار به شما امکان می دهد تا آن را سفارشی و کنترل کنید. علاوه بر این ، یک ادغام با برنامه Razer Chroma RGB وجود دارد که برای بررسی ایستادن در integre lightstrip باید بارگیری کنید.
در برنامه Chroma RGB برای پایه مانیتور Razer ، یک اثر روشنایی متفاوت پیکربندی شده وجود دارد. از رنگ های مختلف ، از دوچرخه تا واکنش به صداهای رایانه شما ، ارتباط زیادی با این تنظیمات جلویی وجود دارد. شما همچنین می توانید جلوه های روشنایی خود را در استودیوی Chroma ایجاد کنید.
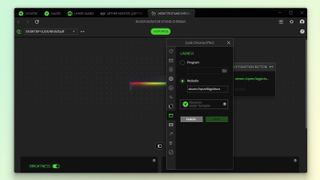
بعد از برخورد با یک برنامه کوچک RGB Chroma ، من به Synapse برگشتم زیرا این چیز دیگری بود که می خواستم با Razer Monitor Stand Chroma امتحان کنم. به طور پیش فرض ، دکمه طرف از طریق تنظیمات جلوی روشنایی Chroma به چرخه باز می گردد ، اما می تواند همزمان بازسازی شود. در Synapse ، می توانید با فشار دادن یک دکمه ، دقیقاً مانند راهنمای تام – مانند راهنمای تام – یک وب سایت باز کنید.
از آنجا که من Google Gemini را از طریق Microsoft Copilot انتخاب کردم ، ابتدا دکمه Razer Monitor Stand Chroma را تنظیم کردم تا یک نمونه جدید جمینی را در Chrome باز کنم. اگر با Copilot+ PCS آشنا هستید ، متأسفانه می دانید که این یک کلید خاص Copilot است که به راحتی نمی توان به راحتی برنامه ریزی کرد. این روش ایجاد چیزی مشابه در دسک تاپ بود ، اما با AI Chatbot ترجیح می دهم.
با فشار دادن یک دکمه AI Chatbot مورد علاقه من ، به اندازه کافی خنک بود ، اما باعث شد من فکر کنم. اگر بتوانم به سرعت بازی های مورد علاقه خود را به همان روش بیاورم؟ البته ، می توانید دکمه Razer Monitor Stand Chroma را برای باز کردن پرتاب بازی PC مورد نظر خود اختصاص دهید ، اما من می خواستم به سرعت اقدام کنم.

ویژگی Big Picture Steam یک تجربه شبیه به کنسول را در رایانه شخصی به شما ارائه می دهد ، اما برای ورود ، باید روی یک دکمه جداگانه در برنامه کلیک کنید. خوشبختانه ، من یک موضوع Reddit مفید را با آنچه به دنبال آن هستم پیدا کردم ، یک میانبر سبک وب سایت برای باز کردن مستقیم آن. Steam: // Open/BigPicture the در قسمت وب سایت برای تنظیمات کروما مانیتور Razer Synapse در قسمت وب سایت قرار داده شده است ، حتی اگر رایانه من از قبل باز باشد ، می توانم دکمه را فشار داده و حالت بزرگ تصویر را شروع کنم.
با استفاده از یک برنامه یا امکان راه اندازی وب سایت ، امکانات خصوصی سازی واقعاً بی پایان است و من مطمئن هستم که ایده های مفید دیگری را برای این امر پیدا خواهم کرد ، خصوصاً به این دلیل که من به ویژه در حالت مانیتور Razer Monitor Croma سر و کار دارم.
و به من اعتماد کنید ، من می دانم که می توانید با فشار دادن دکمه اصلی کنترل کننده خود برای مدت طولانی حالت تصویر بزرگ را باز کنید. در این حالت ، افتتاح OPS V3 Pro کمی طول می کشد ، بنابراین من دکمه تنظیم مجدد ایستاده مانیتور ، کنترلر را فشار می دهم ، و سپس وقتی مخفیانه به صندلی خود بازگشتم ، زمان بازی.
ارتقا شیک اما عملی برای هر نصب میز

با توجه به 200 دلار ، Razer Monitor Stand Chroma یک ضربه نیست ، بلکه یک سرمایه گذاری در تنظیم جدول یا جنگی است. بله ، غرفه های مانیتور ارزان تر و برخی مانند Anker 675 با نقاط پورت بیشتر وجود دارد و می توانند لپ تاپ و سایر دستگاه های شما را شارژ کنند. با این حال ، یک چیز برای گفتن وجود دارد زیرا این مورد جدید از Razer روی میز من لغزنده به نظر می رسد.
اگر به دنبال قسمت انتهایی تنظیم جدول یا جنگی خود هستید و می خواهید در برابر چیزی مقاومت کنید که از زمان خارج شود و در برابر آزمایش زمان (و وزن یک مانیتور سنگین) مقاومت کند ، مانیتور Razer Stand Chroma کاملاً ارزشمند است فکر کردن در مورد من ، من باهوش ترین روش ها برای استفاده از دکمه تنظیم مجدد انجام می دهم.