من میانبرهای مختلف صفحه قفل را در آیفون خود در iOS 18 امتحان کردم. اینها 9 مورد علاقه من هستند
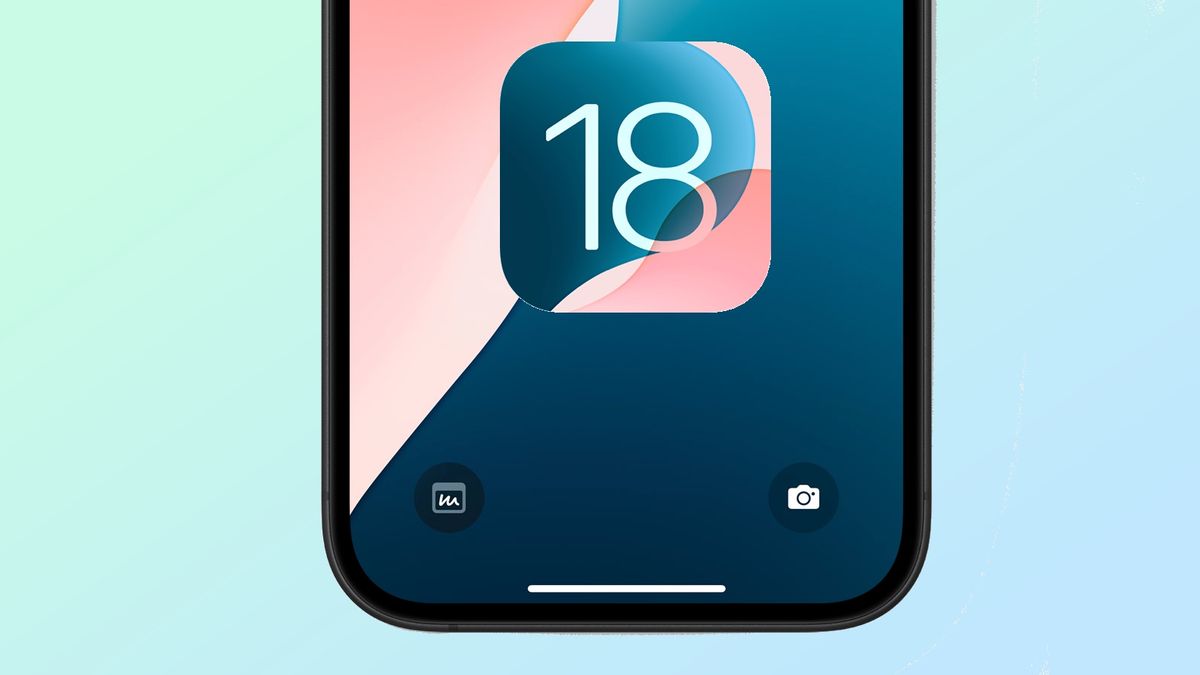
به لطف تغییری کمتر در iOS 18، کنترلهای آیفون بیشتر از همیشه در دسترس شماست و حتی برای استفاده از آنها نیازی به باز کردن قفل گوشی خود ندارید.
به عنوان بخشی از تلاش اپل برای افزودن ویژگیهای شخصیسازی بیشتر در بهروزرسانی نرمافزار امسال، iOS 18 به شما امکان میدهد دو کنترل را در پایین صفحه قفل آیفون خود تغییر دهید. تا پیش از این، کنترلهای روشن کردن چراغ قوه و راهاندازی اپلیکیشن دوربین در جای خود قفل بودند. اما با شروع iOS 18، می توانید آنها را با تعداد به ظاهر نامحدود میانبر مرکز کنترل جایگزین کنید.
اگر آیفون 16 دارید از این تغییر استقبال میشود، زیرا هر چهار مدل دارای دکمههای Action و Camera Control هستند. شما می توانید اولی را برای کنترل میانبرها، مانند کنترل چراغ قوه، برنامه ریزی کنید، در حالی که دومی شما را مستقیماً به دوربین می برد. این به شما آزادی کامل برای تنظیم کنترل های صفحه قفل می دهد هر چیزی شما می خواهید. (صاحبان هر دو مدل آیفون 15 پرو نیز از این مزیت برخوردار هستند زیرا دستگاه های آنها دارای دکمه Action هستند.)
تنها یک سوال وجود دارد: کدام میانبرهای مرکز کنترل شایسته یک مکان دائمی در صفحه قفل آیفون شما هستند؟
البته این یک موضوع سلیقه شخصی است، زیرا میانبر ضروری یک فرد، هدر دادن فضای شخص دیگری است. اما حتی دانستن اینکه کدام میانبرهای مرکز کنترل در دسترس شما هستند، نیمی از کار است. من در حال آزمایش ترکیبات میانبرهای مختلف بر روی یک آیفون 15 پرو دارای iOS 18 بوده ام و این میانبرهای صفحه قفل هستند که به نظر من با ارزش ترین هستند.
کنترل های صفحه قفل خود را سفارشی کنید
ما راهنمایی در مورد نحوه ویرایش میانبرهای کنترل در صفحه قفل iOS 18 خود داریم، اما نسخه سریع و آسان این است که این کنترل ها را به عنوان بخشی از فرآیند سفارشی کردن صفحه قفل خود تغییر دهید. این کاری است که قبلا انجام داده اید. ما از دو سال پیش که iOS 16 عرضه شد، توانستیم این کار را انجام دهیم.
فقط کافی است صفحه قفل خود را فشار داده و نگه دارید تا روی دکمه سفارشی سازی که ظاهر می شود ضربه بزنید. پس از انتخاب صفحه قفل برای ویرایش، به پایین صفحه، جایی که میانبرهای مرکز کنترل قرار دارند، نگاه کنید. روی دکمه منهای در بالای میانبری که میخواهید سفارشی کنید ضربه بزنید، سپس روی دکمه مثبت ضربه بزنید تا یک کنترل جدید اضافه کنید.
سپس یک لیست نسبتا طولانی از میانبرهای ممکن مرکز کنترل را می بینید که می توانید آنها را به فضای باز روی صفحه قفل خود اضافه کنید. در بالای صفحه، حدود 14 میانبر معمولی را مشاهده خواهید کرد، به دنبال آن فهرستی از میانبرها که بر اساس دسته بندی سازماندهی شده اند. اگر میانبری را که می خواهید اضافه کنید را می شناسید، نوار جستجو نیز وجود دارد.
در مورد اینکه کدام میانبرها می توانند به خوبی به صفحه قفل شما اضافه شوند، این همان چیزی است که ما اینجا هستیم تا درباره آن صحبت کنیم. نه مورد علاقه من را بخوانید.
بهترین میانبرهای صفحه قفل iOS 18
حالت بی صدا

همکار من جاش رندر برای از دست دادن دکمه Action سوگواری می کند زیرا همیشه می خواهد تلفن خود را با یک ضربه خاموش کند. اگر دکمه عمل به کار دیگری اختصاص داده شود، نمی تواند این کار را انجام دهد. شاید با میانبر Quiet Mode بتوانم جاش و امثال او را جذب کنم.
حالت بیصدا که در زیر عنوان Sounds قرار دارد، همان کاری را که روی جعبه میگوید انجام میدهد. وقتی روی آن دکمه روی صفحه قفل ضربه می زنید، تلفن شما زنگ نمی زند. این یک راه بسیار مفید برای بی صدا نگه داشتن تلفن شما بدون رفتن به تنظیمات درست قبل از فیلم یا جلسات است.
حالت هواپیما

آیا برای کسب و کار یا تفریح زیاد سفر می کنید؟ سپس احتمالاً با مراسم قبل از پرواز آشنا هستید که از گوشه سمت چپ بالای صفحه آیفون خود به سمت پایین بکشید تا مرکز کنترل را باز کنید، جایی که یک دکمه برجسته حالت هواپیما وجود دارد که می توانید آن را روشن یا خاموش کنید.
اما به بخش اتصال از میانبرهای صفحه قفل بروید و می توانید دکمه حالت هواپیما را مستقیماً به صفحه قفل خود اضافه کنید. دیگر نیازی به پیمایش نیست. فقط یک ضربه ساده درخواست خدمه پرواز را برای قطع تمام اتصالات سلولی درست قبل از بلند شدن برآورده می کند.
ترجمه کنید

برای مسافرانی که خود را در نقاط دیگری از جهان می بینند که زبان مادری آنها با زبان محلی مطابقت ندارد، در اینجا میانبر مفید دیگری برای قفل صفحه وجود دارد. میانبر Translate ابزاری را ارائه می دهد که در آن می توانید صحبت کنید و کلمات خود را با پخش خودکار ترجمه صوتی به زبانی از پیش تعیین شده ترجمه کنید.
این کار نیاز به تنظیم کمی از قبل دارد، زیرا باید به برنامه ترجمه داخلی گوشی خود بروید و تنظیم کنید که می خواهید چیزها به چه زبانی ترجمه شوند. اما هنگامی که این مورد ایجاد شد، میانبر Translate برای غلبه بر هر مانع زبانی آماده است.
در استفاده، متوجه شدم که میانبر صفحه قفل در ترجمه کلمات یا جملات کوتاه بهترین کار را دارد. جملات طولانی تر قبل از اینکه ترجمه را بشنوید به پایان می رسند. شاید این چیزی باشد که اپل می تواند در به روزرسانی آینده iOS 18 آن را تنظیم کند زیرا ابزارهای ترجمه را به صفحه قفل می آورد.
موسیقی را بشناسید

اپل شش سال پیش Shazam را خریداری کرد و سرویس تشخیص موسیقی را در خدمات خود ادغام کرد. این اکنون به شکل میانبر Recognize Music به صفحه قفل شما گسترش می یابد.
این میانبر را از دسته صداها به صفحه قفل خود اضافه کنید، و دفعه بعد که آهنگی را می شنوید که کاملاً نمی توانید آن را شناسایی کنید، فقط دکمه پایین صفحه قفل خود را فشار دهید. Shazam با دادن نه تنها نام آهنگ، بلکه پیوندی که شما را به آهنگ موجود در برنامه Apple Music روی تلفنتان می برد، جادوی خود را به کار خواهد برد.
هات اسپات شخصی

رزمندگان جادهای که برای آنلاین نگهداشتن سایر دستگاهها به اتصال شبکه آیفون خود متکی هستند، از توانایی اضافه کردن کنترل نقطهای مستقیم به صفحه قفل خود قدردانی خواهند کرد. فقط Hotspot شخصی را فشار دهید. آیفون شما آماده است تا به عنوان یک هاب برای هر دستگاهی که می خواهید به آن متصل شوید، استفاده کنید.
یادداشت صوتی

گاهی اوقات می خواهید ایده ای را به محض اینکه به ذهنتان رسید یادداشت کنید، اما لزوماً نمی خواهید برنامه Notes را برای شروع نوشتن راه اندازی کنید. برنامه Voice Memos جایگزین خوبی است. زیرا می توانید یادداشتی سریع برای خود بنویسید تا بعداً زمانی که زمان و مکان برای توضیح بیشتر در مورد افکار خود دارید مرور کنید.
وجود یک میانبر Voice Memos در صفحه قفل، حتی از باز کردن قفل آیفون برای شروع دیکته کردن، جلوگیری می کند. با فشار دادن میانبر، ضبط بلافاصله شروع می شود. بهعنوان فردی که تعداد زیادی مصاحبه انجام میدهد، همچنین فکر میکنم ضبط یادداشت صوتی راهی مفید برای ضبط یکپارچه این مکالمات است، و فکر میکنم برای جلسات و سخنرانیها نیز مفید باشد.
ساعت من را پینگ کنید

من اپل واچ ندارم، اما اگر داشته باشم، قطعا وسوسه می شوم میانبر Ping My Wach را به صفحه قفل آیفون خود اضافه کنم. اگر کسی هستید که فراموش می کند دستگاه های خود را کجا گذاشته اید، این یک ابزار مفید است. فقط کافی است میانبر را فشار دهید تا ساعت شما صدایی تولید کند تا به شما کمک کند مکان آن را پیدا کنید.
ذره بین

بینایی من مثل قبل نیست، و به نظر می رسد که همه از این مزیت استفاده می کنند و روی برچسب ها، بسته بندی ها و دستورالعمل ها را بهتر از حد معمول می سازند. برای آنچه ارزش دارد، من برنامه Magnifier را در آیفون خود دارم که دوربین را به یک ذره بین برای خواندن آن حروف ریز تبدیل می کند. برای راه اندازی ذره بین دیگر مجبور نیستم قفل گوشی را باز کنم.
در عوض، یک میانبر صفحه قفل ذره بین وجود دارد که بلافاصله من را به برنامه می برد. در زیر Utilities فهرست شده است، اما در واقع یکی از میانبرهای دسترسی بسیار زیاد برای عملکردهای بینایی، شنوایی و حرکتی است که اپل به شما اجازه می دهد روی صفحه قفل قرار دهید.
برنامه را باز کنید

تاکنون در مورد چند میانبر بسیار خاص برای صفحه قفل شما صحبت کرده ایم. بنابراین، در مورد میانبری که به شما امکان می دهد هر برنامه ای را که می خواهید باز کنید، از جمله برنامه های شخص ثالث، چطور؟
این کاری است که میانبر Open App انجام می دهد. هنگامی که این مورد را هنگام شخصی سازی صفحه اصلی خود انتخاب می کنید، لیستی از تمام برنامه های نصب شده روی تلفن خود دریافت خواهید کرد. برنامه ای را که می خواهید به راحتی از صفحه قفل خود باز کنید انتخاب کنید. با حرکت رو به جلو، هر بار که آن نماد را فشار دهید، مستقیماً به آن برنامه خواهید رفت. (آیکون روی صفحه قفل شما شبیه نماد برنامه ای است که انتخاب کرده اید؛ در این مثال، من از Open App برای راه اندازی برنامه Journal استفاده می کنم.) به نوعی، مانند دو برابر کردن قدرت دکمه Action است. اگر آیفون مجهز به این ویژگی دارید.
اطلاعات بیشتر از راهنمای تام
منبع: tomsguide



