iOS 18 Notes با تغییرات اساسی مواجه شد – در اینجا نحوه استفاده از آن آورده شده است

با iOS 18، میتوانید رنگ آیکونهای برنامهتان را تغییر دهید، عکسها را بهسرعت بر اساس دستهبندی مرتب کنید، و حتی به برخی ویژگیهای مخفی دسترسی پیدا کنید که زندگی شما را آسانتر میکند. یکی از این به روز رسانی های تغییر دهنده بازی در برنامه Notes است که اکنون ابزارهای ویرایش قدرتمند جدید را ارائه می دهد.
اگر یادداشتی با متن سنگین نوشته اید، ممکن است به سختی اطلاعات مورد نیاز خود را پیدا کنید. حتی اگر یادداشت طولانی را با استفاده از سرفصلها و زیرعنوانها به بخشهایی تقسیم کردهاید، میتوانید قبل از یافتن بخش مربوطه، مدتی اسکرول کنید. با برنامه یادداشتهای بهروز شده، اکنون میتوان این عناوین و زیرعنوانها را جمع کرد.
هنگامی که یک پارتیشن جمع می شود، همه چیز در آن پنهان می شود. هنگامی که یک بخش را تنظیم کردید تا قابل جمع شدن باشد، تنها کاری که باید انجام دهید این است که یک فلش را برای جمع کردن و بزرگ کردن انتخاب کنید. این واقعا موثر است و تفاوت زیادی در روند کار شما ایجاد می کند.
با در نظر گرفتن همه این موارد، بیایید یاد بگیریم که چگونه یادداشت های سازمان یافته تر را در iOS 18 و macOS Sequoia ایجاد کنیم!
1. برنامه Notes را اجرا کنید
(تصویر: © آینده)
اول برنامه Notes را باز کنید. به همین سادگی است نماد را لمس نکنید در iPhone یا iPad در مک خود، می توانید آن را در Dock پیدا کنید. اگر وجود ندارد، چند گزینه برای پیدا کردن آن وجود دارد.
برای پیدا کردن یادداشتها در macOS، میتوانید به این آدرس مراجعه کنید: Launchpad، از سیری بپرسید، روی ذره بین کلیک کنید در نوار منو یا یاب در زیر برنامه ها.
2. یک یادداشت را باز کنید

(تصویر: © آینده)
هر روی نماد یادداشت ضربه بزنید برای شروع یادداشت جدید یا یک یادداشت انتخاب کنید شما قبلا آن را ایجاد کرده اید. می توانید یادداشت های قبلی را با جستجو در پوشه های مختلف بیابید.
اینها روی صفحه نمایش داده می شوند صفحه پوشه ها در آیفون و نوار کناری در iPad یا Mac.
3. از سرفصل ها و زیر عنوان ها استفاده کنید
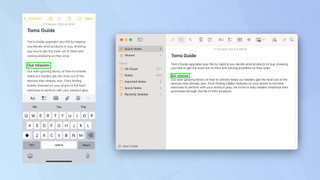
(تصویر: © آینده)
به طور معمول یادداشت بنویسید اما از سرفصل ها و زیر عنوان ها استفاده کنید شکستن آن به قطعات قابل کنترل
4. عنوان را برجسته کنید
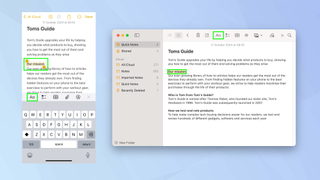
(تصویر: © آینده)
اکنون، یکی از عناوین یا زیرعنوان ها را برجسته کنید و aa را انتخاب کنید.
5. آن را تاشو کنید
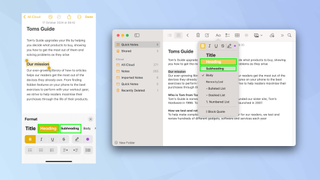
(تصویر: © آینده)
به سادگی عنوان یا عنوان فرعی را انتخاب کنید از منو انتخاب یک عنوان فرعی به این معنی است که یک بخش خاص بخشی از بخش قبلی خواهد بود.
6. از ویژگی تاشو استفاده کنید

(تصویر: © آینده)
اکنون قادر خواهید بود: خواندن را انتخاب کنید در سمت چپ عنوان یا عنوان فرعی ظاهر می شود. این می تواند برای جمع کردن یا گسترش پارتیشن استفاده شود.
7. به متن رنگ اضافه کنید

(تصویر: © آینده)
همچنین میتوانید با افزودن رنگ، عنوانها، زیرعنوانها و متنهای دیگر را برجسته کنید.
باز هم، متن را برجسته کنید و Aa را کلیک کنید. نماد رنگ را انتخاب کنید و از بین پنج رنگ انتخاب کنید (بنفش، صورتی، نارنجی، نعنایی یا آبی).
و شما بروید. اکنون میدانید که چگونه یادداشتهای دقیقتری را در iOS 18 و MacOS Sequoia ایجاد کنید. همچنین میتوانید نحوه اضافه کردن صداهای ضبط شده در iOS 18 Notes و نحوه ضبط صدا در یادداشتهای MacOS Sequoia را بیاموزید. همچنین این امکان وجود دارد که یادداشت های خود را به طور ایمن قفل کنید.
منبع: tomsguide



