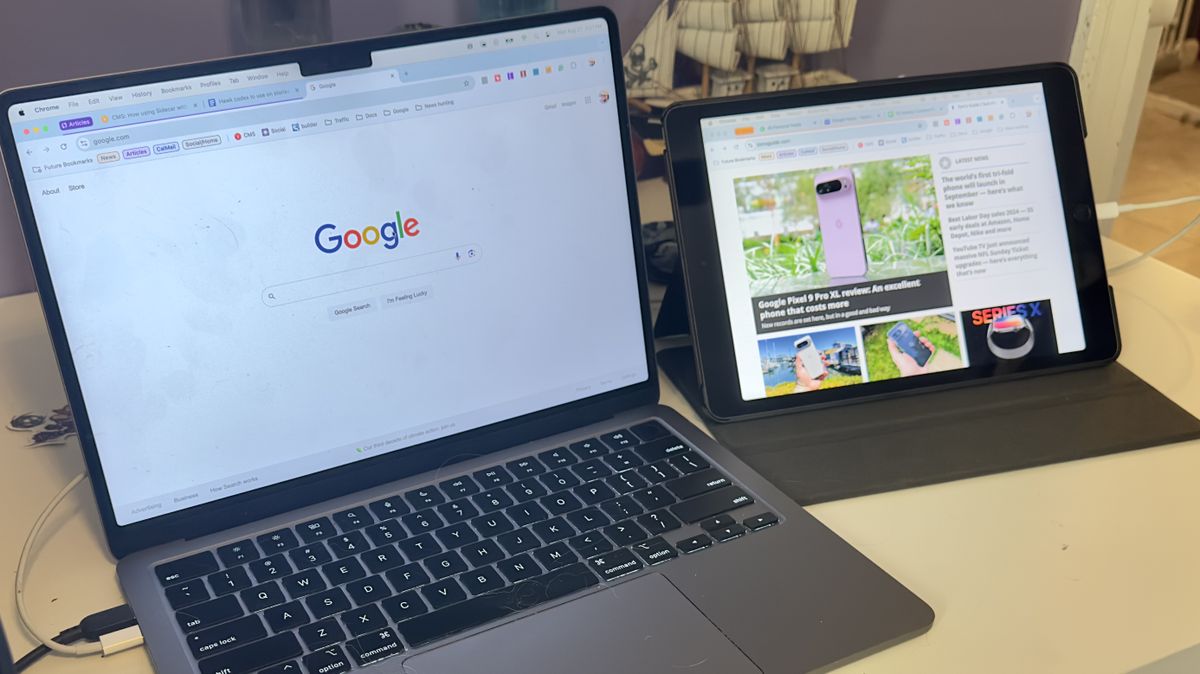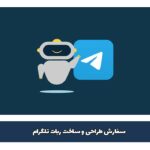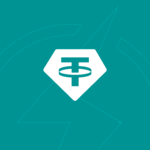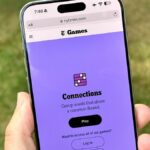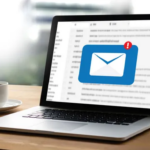استفاده از چند مانیتور یکی از بهترین کارهایی است که می توانید برای بهره وری بیشتر انجام دهید. داشتن فضای صفحه نمایش دو برابر بیشتر برای کار به شما امکان می دهد کارهای بیشتری انجام دهید.
ممکن است همیشه برای کاربران لپ تاپ امکان حمل مانیتور دوم وجود نداشته باشد. با این حال، حمل iPad آسان و راحت است. اکثر مردم همیشه آی پد خود را که یکی از بهترین تبلت هاست، در کیف خود حمل می کنند.
اپل این را میداند، به همین دلیل است که این شرکت ویژگی Sidecar را ایجاد کرده است که به شما امکان میدهد به طور یکپارچه از iPad خود به عنوان نمایشگر دوم بیسیم استفاده کنید. اگر برای نوشتن چند خط کد یا مقاله به یک کافی شاپ بروید، می توانید به سرعت به iPad خود متصل شوید و کارهای بیشتری انجام دهید.
به عنوان یک کاربر طولانی مدت از چندین مانیتور روی دسکتاپ خود، اخیراً شروع به استفاده از Sidecar کردم و نمی توانم تصور کنم که چگونه می توانم بدون آن کاری انجام دهم.
نحوه استفاده از Sidecar مانند بسیاری از چیزهای اپل، راه اندازی و راه اندازی Sidecar تا زمانی که از سخت افزار پشتیبانی می کنید، سریع و بدون دردسر است. شما باید مک بوک دارای macOS Catalina یا جدیدتر و iPad دارای iPadOS 13 یا بالاتر داشته باشید. اپل لیست کاملی از مدل های پشتیبانی شده را در صفحه پشتیبانی خود ارائه می دهد، اما اساساً، اگر یک آیپد نسل ششم یا جدیدتر دارید که به مک 2015 یا جدیدتر متصل می شود، می توانید از آن استفاده کنید. هم با لپ تاپ و هم با کامپیوترهای دسکتاپ مک کار می کند.
برای فعال کردن Sidecar و اجرای آن در دستگاه خود، هر کاری که باید انجام دهید در اینجا آمده است:
در مک خود، روی دکمه منوی Apple در سمت چپ بالای صفحه کلیک کنید. در منوی باز شده روی System Settings کلیک کنید. روی Screens در نوار کناری کلیک کنید (باید کمی به پایین اسکرول کنید). روی نماد + کلیک کنید تا منوی کشویی که صفحه های موجود را نشان می دهد باز شود. برای اتصال روی نام iPad خود کلیک کنید (باید در همان شبکه Wi-Fi باشد یا از طریق USB متصل شود). پس از عملیاتی شدن، منوی Screen Mirroring در نوار منو ظاهر می شود. می توانید برای تغییر این مورد از mirrored به extension کلیک کنید. برای اینکه این صفحه نمایش دوم واقعی باشد، باید از صفحه نمایش توسعه یافته استفاده کنید. (اعتبار تصویر: آینده) هنگامی که آن را راهاندازی کردید، میتوانید از تنظیمات صفحه نمایش برای تغییر موقعیت آن در سمت چپ یا راست صفحه اصلی خود استفاده کنید. برای انجام این کار، روی Arrange کلیک کنید و آن را جابجا کنید تا جایی که صفحه مینشیند. من دوست دارم در سمت راست دسکتاپ اصلی من باشد، اما این فقط ترجیح من است.
Sidecar چگونه در زمان صرفه جویی می کند؟ من هر روز از Sidecar استفاده می کنم. اولین کاری که هنگام شروع کار انجام می دهم این است که iPad خود را به مک بوک خود متصل می کنم (من برای این ویژگی از USB استفاده می کنم زیرا باتری را خیلی سریع تخلیه می کند).
دستگاههای شما تنظیمات شما را به خاطر میآورند، بنابراین وقتی صفحه را گسترش میدهید، وقتی دوباره آن را وصل کنید، به آن تنظیمات برمیگردد.
به عنوان سردبیر اخبار در راهنمای تام، از صفحه دوم برای بازگشت به هر منبعی برای مقاله استفاده می کنم. اگر پست دیگری باشد، صفحه را باز نگه میدارم تا به اطلاعات و حقایق مهم بدون تغییر برگه نگاه کنم. همین امر در مورد یک بیانیه مطبوعاتی، یک ویدیوی YouTube یا یک مصاحبه نیز صدق می کند.
معمولاً، صفحه دوم دارای چهار برگه باز است: یک خواننده RSS، Google News، صفحه گسترده داستان های خبری که روی آن کار می کنیم، و منبع داستانی که می نویسم. این همه چیز است. هر چیز دیگری روی صفحه اصلی لپ تاپ قرار دارد و با چندین دسکتاپ سازماندهی شده است. میدانم که مهم نیست که در هنگام پیمایش اطلاعات چند برگه باز داشته باشم، میتوانم با کشیدن انگشت به صفحه بعدی و کلیک کردن روی برگه مورد نیازم، یا چرخاندن سرم اگر از قبل باز است، به سرعت به آن چهار برگه برگردم.
فرض کنید شما هم مثل من هستید و همیشه چندین برگه باز دارید. داشتن صفحه نمایش دوم با برگه های مهم برای رجوع در حین کار باعث تغییر بازی می شود. البته این برای من خبری نبود زیرا سال هاست که از چندین نمایشگر با یک کامپیوتر رومیزی استفاده می کنم. اما انجام این کار بدون حمل یک مانیتور قابل حمل یک تغییر بازی است.
Sidecar بیش از پنج سال پیش معرفی شد و من به نوعی اکنون به شکوه آن پی می برم. اگر آیپد و مک دارید، امیدوارم این اطلاعات کوچک برای شما روشنکننده بوده باشد و اکنون بتوانید در حین بیرون رفتن، یک راهاندازی چند مانیتور داشته باشید.
اطلاعات بیشتر از راهنمای تام