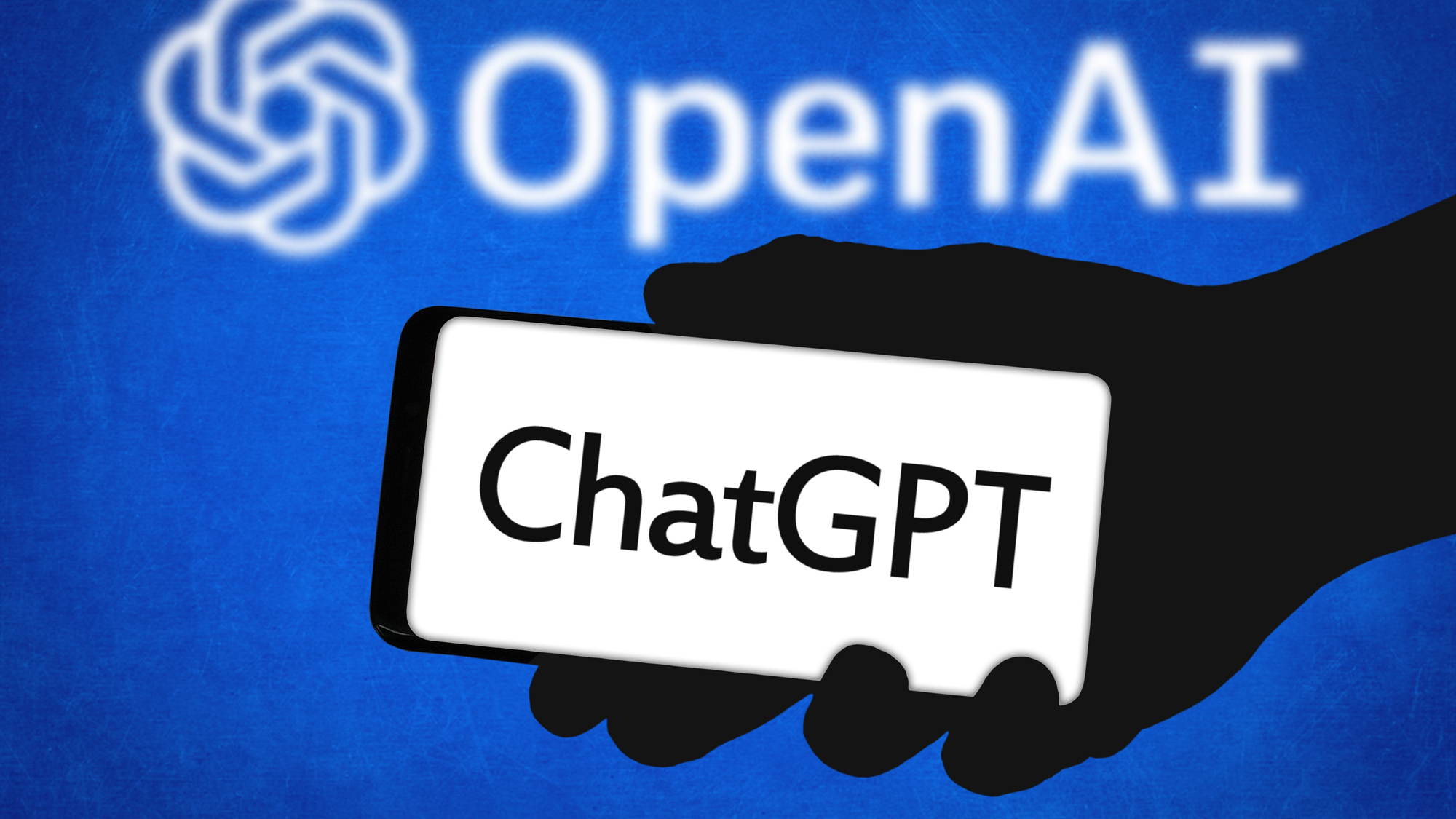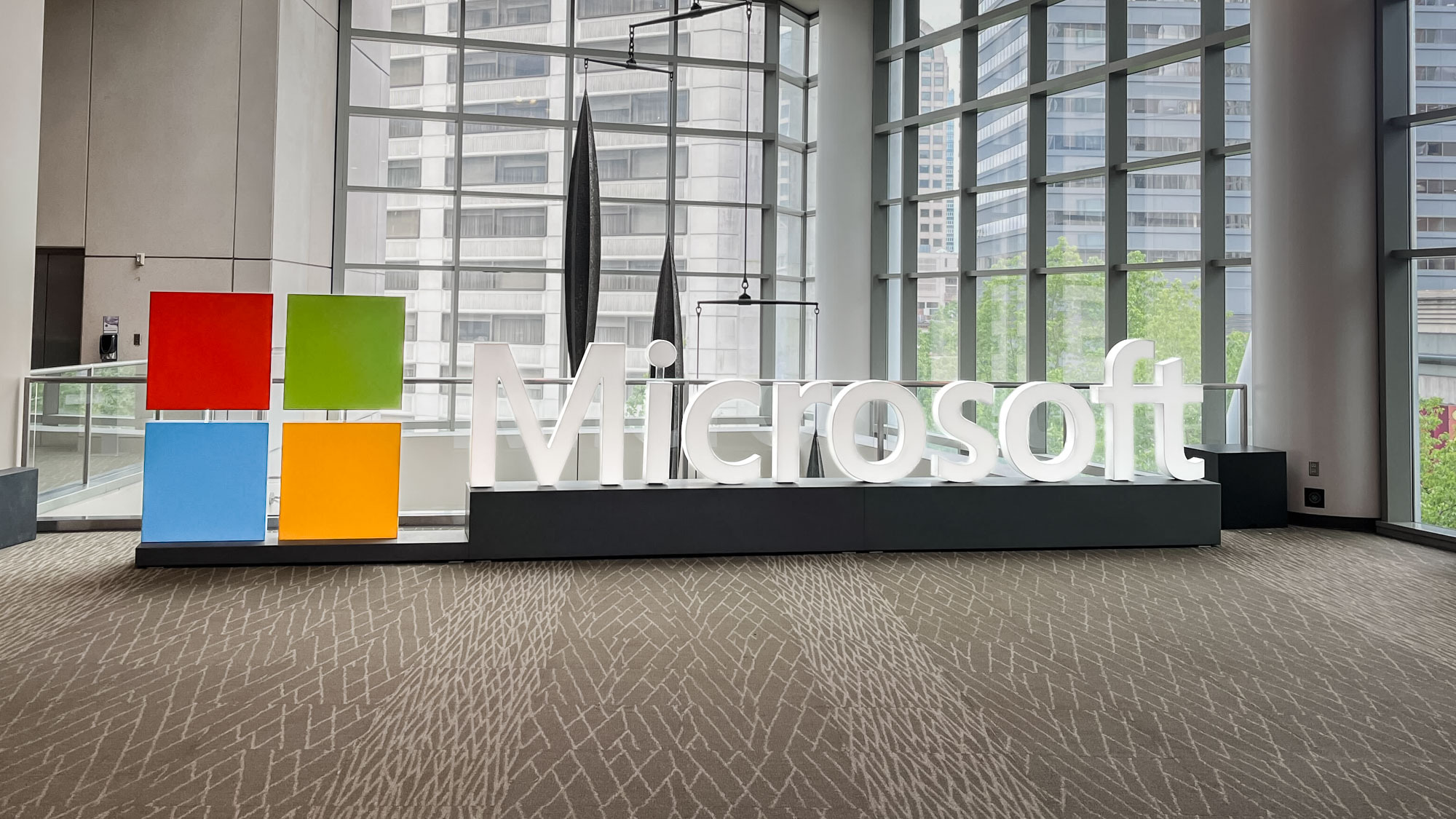شما می توانید تصاویر AI را در Google Document با Gemini ایجاد کنید – در اینجا چگونه است

Google Docs بی سر و صدا یکی از مفیدترین ویژگی های دوقلوهای قوی را ارائه داد: تولید تصویر ساخته شده.
این ادغام به شما امکان می دهد بدون جابجایی بین برنامه ها یا رفتن به ابزارهای خارجی AI ، تصاویر ویژه ای را در اسناد خود ایجاد کنید.
فناوری پشت این ویژگی دوقلوهای گوگل است که می تواند توضیحات متن را به تصاویر مفصل تبدیل کند. اگرچه شبیه به ژنراتورهای مستقل AI Image است ، اما این واقعیت که این ویژگی دارای اسناد Google است ، ایجاد هر محتوا را آسانتر می کند.
کیفیت تصویر جامد است (جای تعجب ندارد) ، اما سود واقعی این است که تصاویر را در Doc بدون شکستن جریان خود شلاق بزنید.
نحوه ایجاد یک عکس در اسناد Google در زیر شرح داده شده است.
به ژنراتور تصویر دسترسی پیدا کنید
(تصویر: © راهنمای تام)
Google Doctor خود را باز کنید (جدید یا موجود) و مکان نما خود را در هر کجا که می خواهید قرار دهید.
روی افزودن کلیک کنید در منوی فوقانی ، تصویر را انتخاب کنید ، بعداً یک عکس ایجاد کنید گزینه های باز این پانل شکل گیری تصویر کشتی را باز می کند.
2: تعریف تصویر خود را آماده کنید

(تصویر: © راهنمای تام)
توضیحات مفصلی را در کادر درخواست بنویسیدبشر خاص برای موضوع ، رنگ ها ، نورپردازی ، سبک و سایر عناصر مورد نظر شما.
هرچه درخواست شما واضح تر باشد ، نتایج شما بهتر خواهد بود. به عنوان مثال ، چیزی مانند “صحنه ساحل” را با “ساحل گرمسیری آفتابی با” درختان نخل و آب فیروزه ای در غروب آفتاب امتحان کنید. “
سبک و قالب 3 را سفارشی کنید
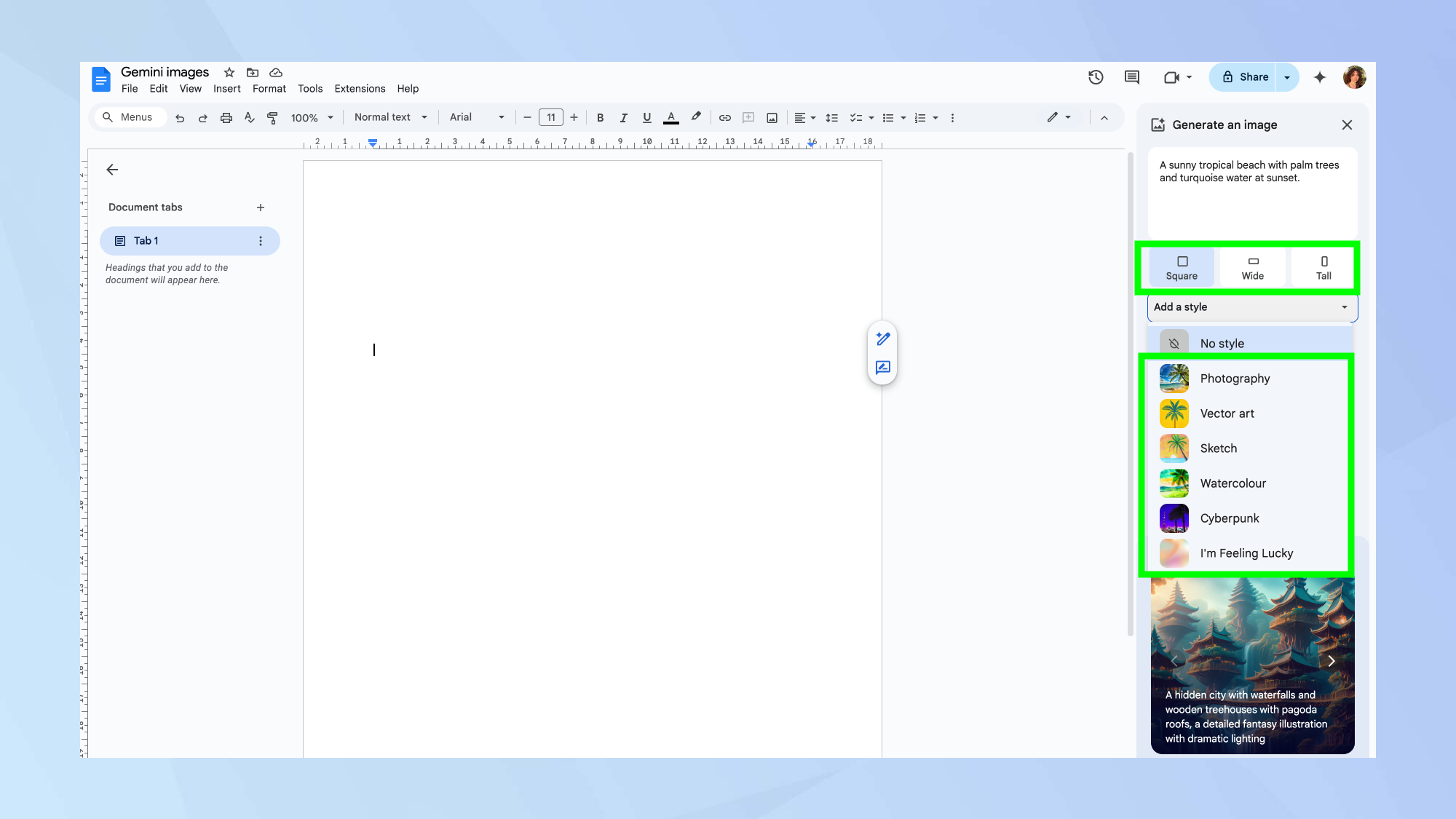
(تصویر: © راهنمای تام)
این مرحله اختیاری است. قبل از ایجاد ، می توانید تنظیمات تصویر خود را با استفاده از گزینه های زیر کادر درخواست سفارشی کنید.
برای افزودن یک سبک برای انتخاب سبک های هنری مانند آبرنگ ، عکس یا کارتون.
همچنین می توانید بین آنها انتخاب کنید مربع ، گسترده (مشاهده) ، یا طولانی (پرتره) به گفته شما در حال تعقیب اشکال هستید.
4. تصویر خود را ایجاد کنید و انتخاب کنید
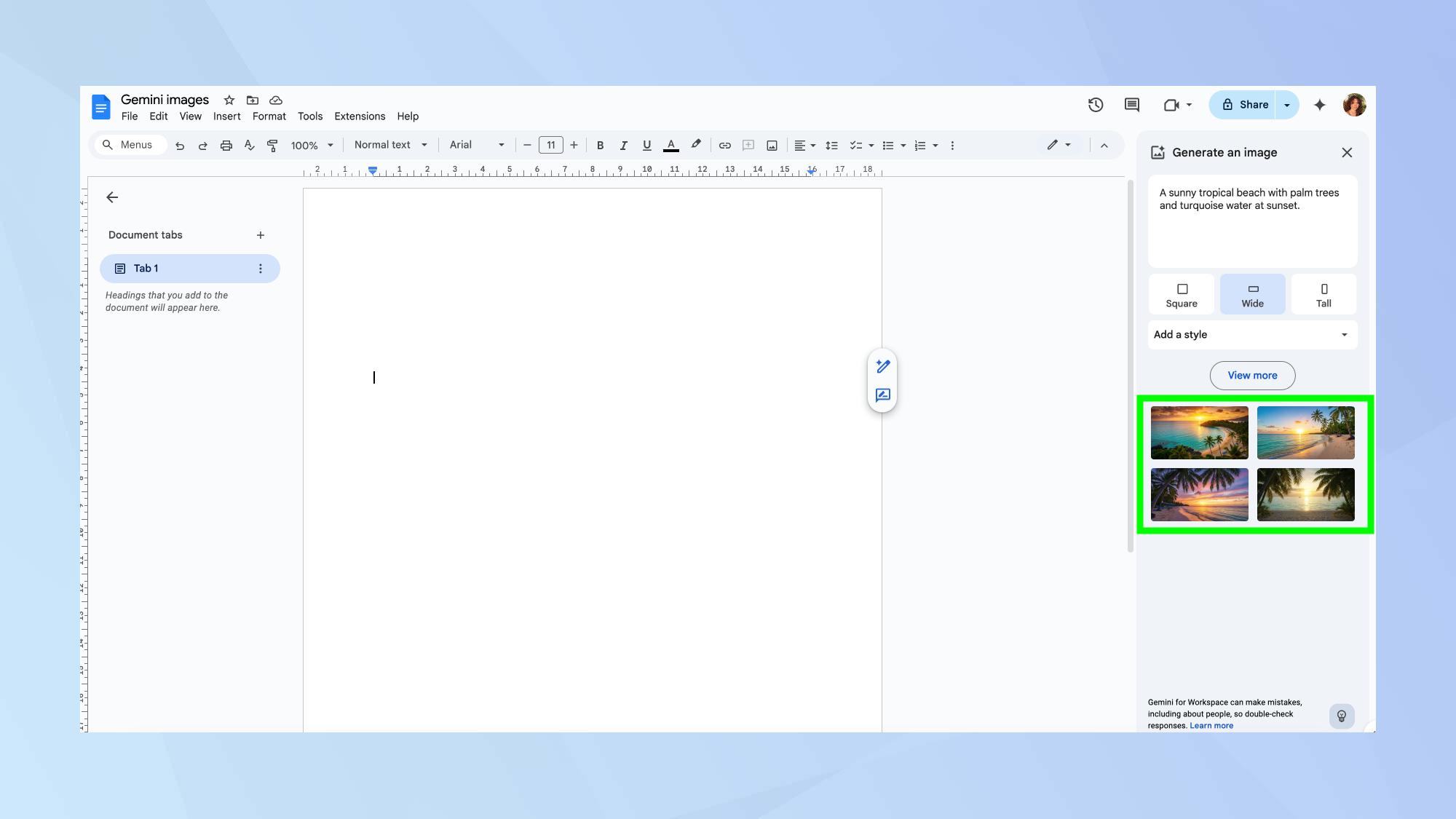
(تصویر: © راهنمای تام)
برای ایجاد تصویر خود روی ایجاد کلیک کنیدبشر جمینی مطابق توضیحات شما چهار تغییر مختلف ایجاد می کند.
قبل از انتخاب خود ، یک دقیقه برای مرور همه گزینه ها وقت بگذارید. اگر هیچ یک از آنها با دید شما مطابقت داشته باشند مشاهده بیشتر کلیک کنید برای ایجاد تغییرات اضافی.
5. تصویر را اضافه کنید
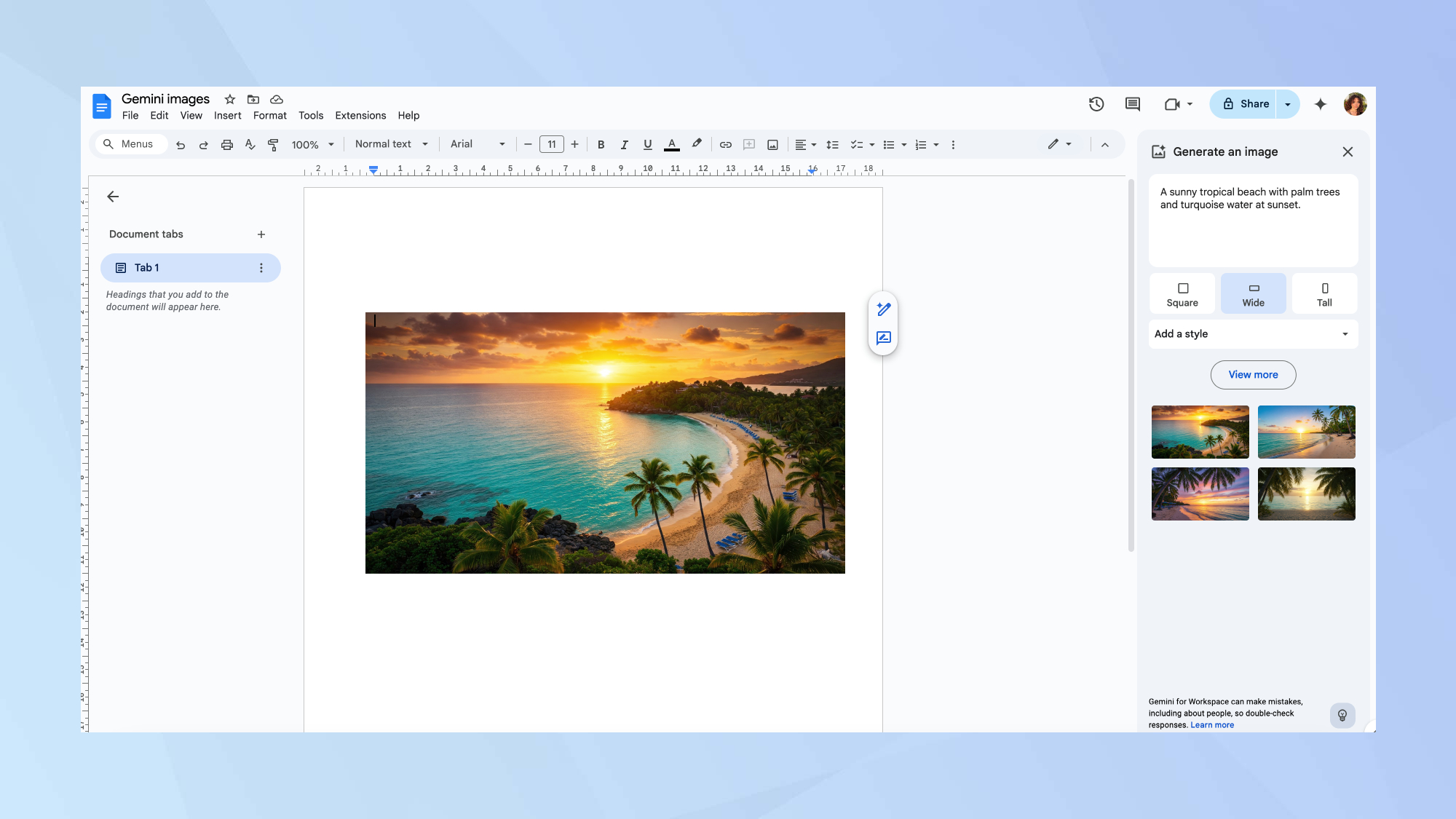
(تصویر: © راهنمای تام)
وقتی تصویری را پیدا کردید که دوست دارید فقط کلیک کنیدبشر
تصویر انتخاب شده به طور خودکار به موقعیت مکان نما شما به Doc Google شما اضافه می شود. سپس می توانید انجام دهید در صورت لزوم اندازه یا مجدد برای مطابقت با طرح سند خود.
اکنون آموخته اید که چگونه تصاویر خود را در اسناد Google ایجاد کنید ، چرا به راهنماهای مفید دیگر ما نگاهی نمی اندازید؟
بررسی کنید که من از دوقلوها برای یافتن بهترین مدل مو برای شکل چهره خود استفاده می کنم – در اینجا نحوه استفاده از Live با تلفن خود در حال حاضر و 5 روش هوشمند آورده شده است.
و اگر می خواهید مرورگر خود را از بارگیری باتری لپ تاپ خود متوقف کنید ، ما شما را درج خواهیم کرد.
بیشتر از راهنمای تام
بازگشت به لپ تاپ ها