“غیر منتظره” رایانه ویندوز 10 شما هنوز هم می تواند ویندوز 11 را در سال 2025 اجرا کند – چگونه است

مایکروسافت به طور رسمی از پشتیبانی ویندوز 10 در 14 اکتبر 2025 متوقف می شود و از این سوال که آیا بسیاری از کاربران می توانند به ویندوز 11 ارتقا دهند.
اگر سعی کرده اید یک دستگاه قدیمی را به روز کنید ، ممکن است به یک سد خط حمله کرده باشید – مایکروسافت نیازهای سخت افزاری سخت ، از جمله TPM 2.0 و CPU های خاص را دارد. اما نگران نباشید ، حتی اگر رایانه شخصی شما ناسازگار باشد ، راه حل های موقتی وجود دارد که به شما امکان می دهد ارتقا دهید.
این راهنما منجر به دو روش اثبات شده برای پرش از محدودیت های مایکروسافت و نصب ایمن ویندوز 11 می شود. این که آیا سیستم شما از TPM مورد نیاز محروم است یا با استفاده از CPU قدیمی تر ، این راه حل های مرحله به مرحله به شما کمک می کند تا پرونده ها یا برنامه های خود را بدون از دست دادن برنامه های خود ارتقا دهید.
سلب مسئولیت
با توجه به چشم پوشی مایکروسافت ، “مایکروسافت نصب ویندوز 11 را در دستگاه هایی که حداقل خدمات خدمات را برآورده نمی کنند توصیه نمی کند و می تواند باعث ایجاد مشکلات سازگاری شود.
خوانندگانی که تصمیم می گیرند این دستورالعمل ها را بر عهده بگیرند ، این کار را تحت مسئولیت خود انجام می دهند و از تصمیمات مستقل خود برای تعیین مناسب بودن دستورالعمل برای شرایط خود استفاده می کنند. “
ابتدا سازگاری واقعی رایانه خود را بررسی کنید
قبل از ادامه با هر راه حل موقت ، کدام یک از رایانه شما در واقع مشکلات سازگاری رایانه شما را تأیید می کند:
مرحله 1.
(تصویر: © آینده)
بررسی کنید که آیا رایانه شخصی شما از UEFI یا Legacy BIOS استفاده می کند با اجرای اطلاعات سیستم (MSINFO32.EXE).
مرحله 2
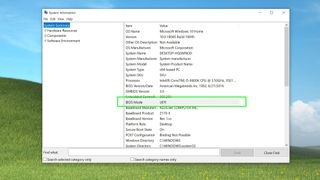
(تصویر: © آینده)
نگاه مقدار حالت BIOS – او باید بگوید یوفی برای بیشتر روشهای به روزرسانی.
مرحله 3.
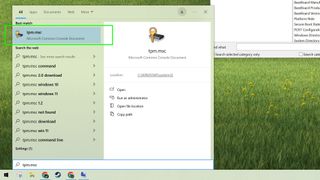
(تصویر: © آینده)
وضعیت TPM را تأیید کنید اشتغال ابزار مدیریت TPM (tpm.msc).
مرحله 5
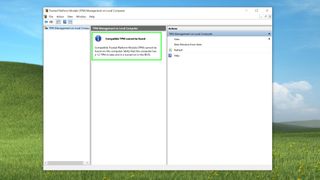
(تصویر: © آینده)
اگر TPM در رایانه خود دارید (حتی نسخه 1.2) ، گزینه زیر 1 ممکن است برای شما مفید باشد. اگر رایانه شما کاملاً TPM نیست یا از BIOS قدیمی به UEFI تبدیل نمی شود ، از گزینه 2 استفاده کنید
علاوه بر این ، ویندوز 11 نسخه 24H2 نیازهای جدید CPU (دستورالعمل های SSE4.2 و POPCNT) را معرفی کرد. در سال 2009 یا بالاتر ، بیشتر CPU های Intel و 2013 یا بعد از آن CPU های AMD باید این شرایط را برآورده کنند.
گزینه 1: روش ویرایش کتاب ضبط (برای رایانه های شخصی با TPM 1.2+ و UEFI)
برای این روش کار می کند TPM (هر نسخه) و رایانه هایی با حالت بوت UEFIبا این حال ، فقط با سازگاری CPU از آن جلوگیری می شود.
1. رجیستری ویندوز را تغییر دهید
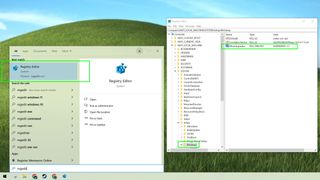
(تصویر: © آینده)
باز ویرایشگر رجیستری (regedit.exe) به عنوان یک مدیر و HKEY_LOCAL_MACHINE SYSTEM نصببشر
اگر مسخره سوئیچ در دسترس نیست ، با کلیک راست ایجاد کنید ایجادانتخاب کردن جدید> کلیدو نامگذاری مسخرهبشر
انتخاب کردن مسخره سپس کلید راست را کلیک راست کنید و انتخاب کنید مقدار جدید> DWORD (32 بیت)بشر
نام ارزش جدید alecesupgradeswithunsupportedtpmorcpuبعداً دو بار کلیک کنید وت مقدار خود را تنظیم کنید 1بشر
بعداً کلیک کردن خوب وت رایانه شخصی خود را مجدداً راه اندازی کنید.
2. Windows 11 ISO را بارگیری کنید
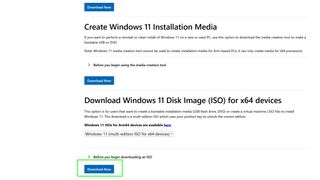
(تصویر: © آینده)
بازدید صفحه بارگیری ویندوز 11 (aka.ms/downloadwindows11) ، انتخاب بارگیری تصویر دیسک ویندوز 11 (ISO) برای دستگاه های x64و پس انداز پرونده ISO به رایانه خود
به خاطر داشته باشید که این یک فایل بزرگ است ، بنابراین بارگیری ممکن است مدتی طول بکشد.
3 پرونده ISO را سوار کنید
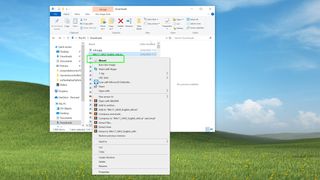
(تصویر: © آینده)
پرونده کاوشگربشر بعداً راست را کلیک کنید تا پرونده ISO بارگیری شده را کلیک کنید آن را به عنوان یک راننده مجازی سوار کنید.
4. نصب ویندوز را اجرا کنید
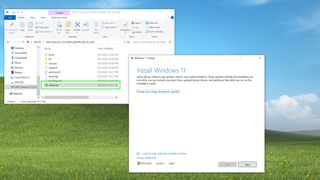
(تصویر: © آینده)
سفر راننده نصب شده درون پرونده کاوشگرجدید setup.exe دوبار کلیک کنید برای شروع نصب و آن را بپذیرید اگر یک هشدار سازگاری ظاهر شود.
انتخاب کنید که آیا هست برنامه ها و داده ها را نگه دارید یا تحقق بخشیدن نصب تمیزسپس درخواست ها را برای تکمیل به روزرسانی دنبال کنید.
گزینه 2: استفاده از روفوس (برای رایانه های شخصی بدون TPM یا UEFI)
برای رایانه های شخصی قدیمی بدون پشتیبانی TPM یا UEFI ، از RUFUS برای ایجاد یک محیط نصب اصلاح شده برای ویندوز 11 استفاده کنید.
1. پرونده های مورد نیاز را بارگیری کنید
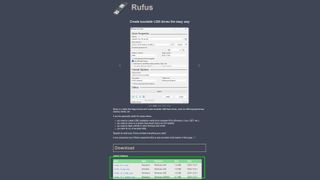
(تصویر: © آینده)
نسخه روفوس 4.6 یا بارگیری از rufus.ie یا فروشگاه مایکروسافتبارگیری سپس بارگیری فایل ISO ویندوز 11 (aka.ms/downloadwindows11).
برای آماده سازی درایو فلش USB (16 گیگابایت یا بزرگتر)گفتن اینکه تمام داده های مربوط به آن حذف می شوند.
2. یک محیط نصب اصلاح شده ایجاد کنید
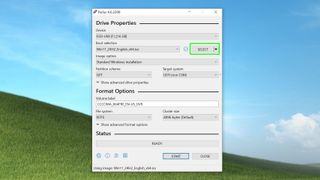
(تصویر: © آینده)
دویدن روفوسجدید انتخاب کردن راننده USB از او دستگاه باز می شود و روی انتخاب کلیک کنید کنار شما دیسک یا تصویر ISO انتخاب Windows 11 ISOبشر
کلیک کردن شروعبعداً تجربه کاربر ویندوز کادر گفتگو ، کادر را علامت گذاری کنید برای از بین بردن نیاز 4 گیگابایت رم ، بوت ایمن ، وت TPM 2.0بشر
کلیک کردن خوب و منتظر بمانید تا روفوس یک درایور قابل بوت ایجاد کند.
3. نصب ویندوز 11 را اجرا کنید
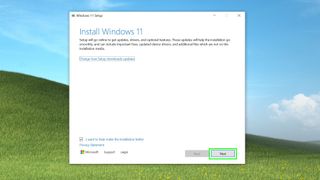
(تصویر: © آینده)
کی روفوس کامل می شود ، گرسنه راننده USB درون پرونده کاوشگر وت setup.exe دوبار کلیک کنید برای شروع نصب (از درایور USB بوت نشود).
قبول هر هشدارهای سازگاریانتخاب کردن گزینه های ارتقاءو برای تکمیل نصب ، درخواست ها را دنبال کنید.
نکات مهمی که باید در نظر گرفته شود …
اگرچه مایکروسافت از تنظیمات رجیستری مستند خود استفاده می کند ، اما این روش ها راه حل های موقتی غیررسمی هستند.
می توانید پیام های هشدار دهنده در مورد سازگاری در هنگام نصب را مشاهده کنید.
از آنجا که ساده تر و قابل اطمینان تر است ، روش رجیستری (گزینه 1) ترجیح داده می شود.
برخی از سیستم های بسیار قدیمی ، به ویژه پردازنده های AMD بدون پشتیبانی SSE4.2 ممکن است با این روش ها کار نکنند.
اکنون آموخته اید که چگونه “ویندوز 10 ناسازگار” خود را به ویندوز 11 ارتقا دهید.
برای بهبود بیشتر تجربه خود ، می توانید داده های شخصی خود را از ظاهر شدن در Google متوقف کنید ، جستجوی مدرسه قدیمی Google را با این هک ساده بازگردانید ، یا از این 7 میانبر Chrome برای صرفه جویی در وقت استفاده کنید.



