شما می توانید خاموش و برنامه ریزی MAC خود را – چگونه اینجا

به دلایلی که فقط توسط اپل شناخته شده است ، MAC های فعلی به شما امکان راه اندازی و خاموش کردن برنامه ها را نمی دهند. چنین عملکردی در پنل صرفه جویی در مصرف انرژی در ترجیحات سیستم موجود بود – اگر یک MacOS 12 Monterey یا Mac کمتر را اجرا کنید ، باز هم آن را در آنجا خواهید دید.
با این حال ، MacOS 13 در سال 2022 ، هنگامی که ونتورا منتشر شد ، باقی مانده بود ، به این معنی که کاربرانی که می خواهند از یک برنامه ناامید شوند باید از آن زمان به بعد به ترمینال متوسل شوند. به عبارت دیگر ، این به ویژگی قدرت Usonic تبدیل می شود.
با این وجود ، انجام این کار چندان دشوار نیست ، و حداقل ما باید سپاسگزار باشیم زیرا اپل به نوعی از ویژگی ها محافظت می کند. برای این کار ، باید مطمئن شوید که از یک حساب MAC با امتیازات مدیر استفاده می کنید.
پس از نصب ، این امکان را به شما می دهد تا با نیاز به زندگی در هنگام نیاز به زندگی ، مک خود را به قدرتمندترین راه اجرا کنید و آن را خاموش کنید. از همه مهمتر ، این بدان معنی است که شما نمی توانید قدرت را برای محافظت از قدرت ببندید.
بیایید بررسی کنیم که چگونه برنامه ریزی برای باز کردن و بسته شدن MAC خود را انجام دهیم.
ترمینال لعنتی
(تصویر: © آینده)
شما باید از برنامه ترمینال برای ایجاد یک برنامه پایانی استفاده کنید و درست است که بگوییم می تواند تپش قلب ایجاد کند ، به خصوص اگر قبلاً از آن استفاده نکرده اید.
هنوز نگران نباش اگر این دستورالعمل ها را رعایت کنید ، نباید با هیچ مشکلی روبرو شوید.
اولین قدم باز کردن ترمینال در Mac است. ساده ترین روش روی نماد جستجوی Spotlight کلیک کنید در سمت راست بالای صفحه MAC (به نظر می رسد مانند یک ذره بین).
بعداً نوع نوع وت روی برنامه ترمینال کلیک کنید در نتیجه ظاهر می شود. شما همچنین می توانید آن را انجام دهید از Launchpad استفاده کنیدبشر
2. یک دستور PMSET را وارد کنید
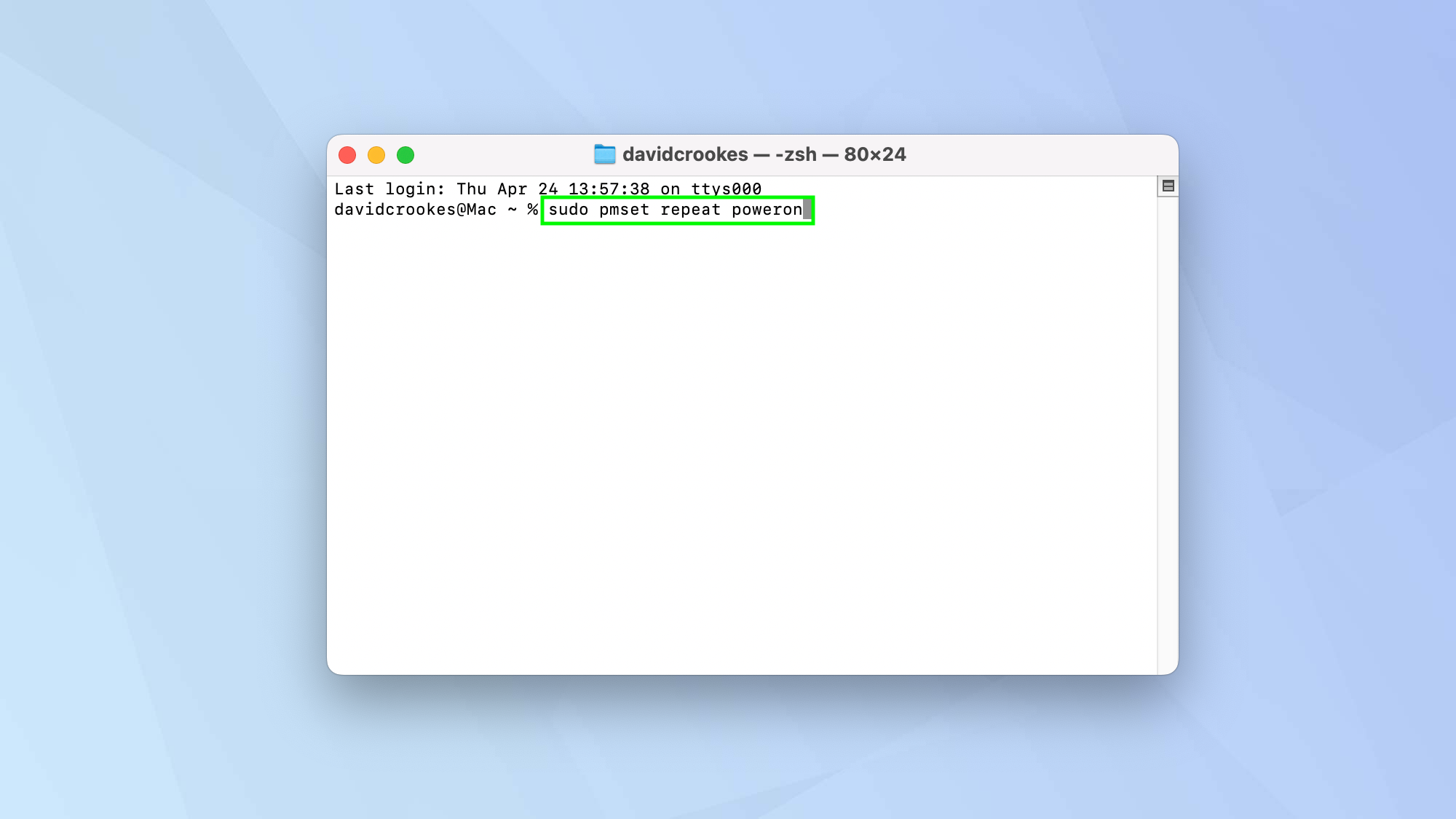
(تصویر: © آینده)
دوباره نگران نباشید! این ممکن است سخت به نظر برسد اما نه – پیدایش این فقط تنظیمات مدیریت انرژی MAC شما را مدیریت می کند.
هنگامی که ترمینال روشن است ، بیایید یک برنامه اتوماتیک تنظیم کنیم تا MAC خود را بوت کنیم. برای انجام این کار دوباره pmset sudo pmset را تایپ کنید
در این مرحله ، چیز دیگری را فشار ندهید ، فقط این دستور را تایپ کنید.
3 روز را اضافه کنید
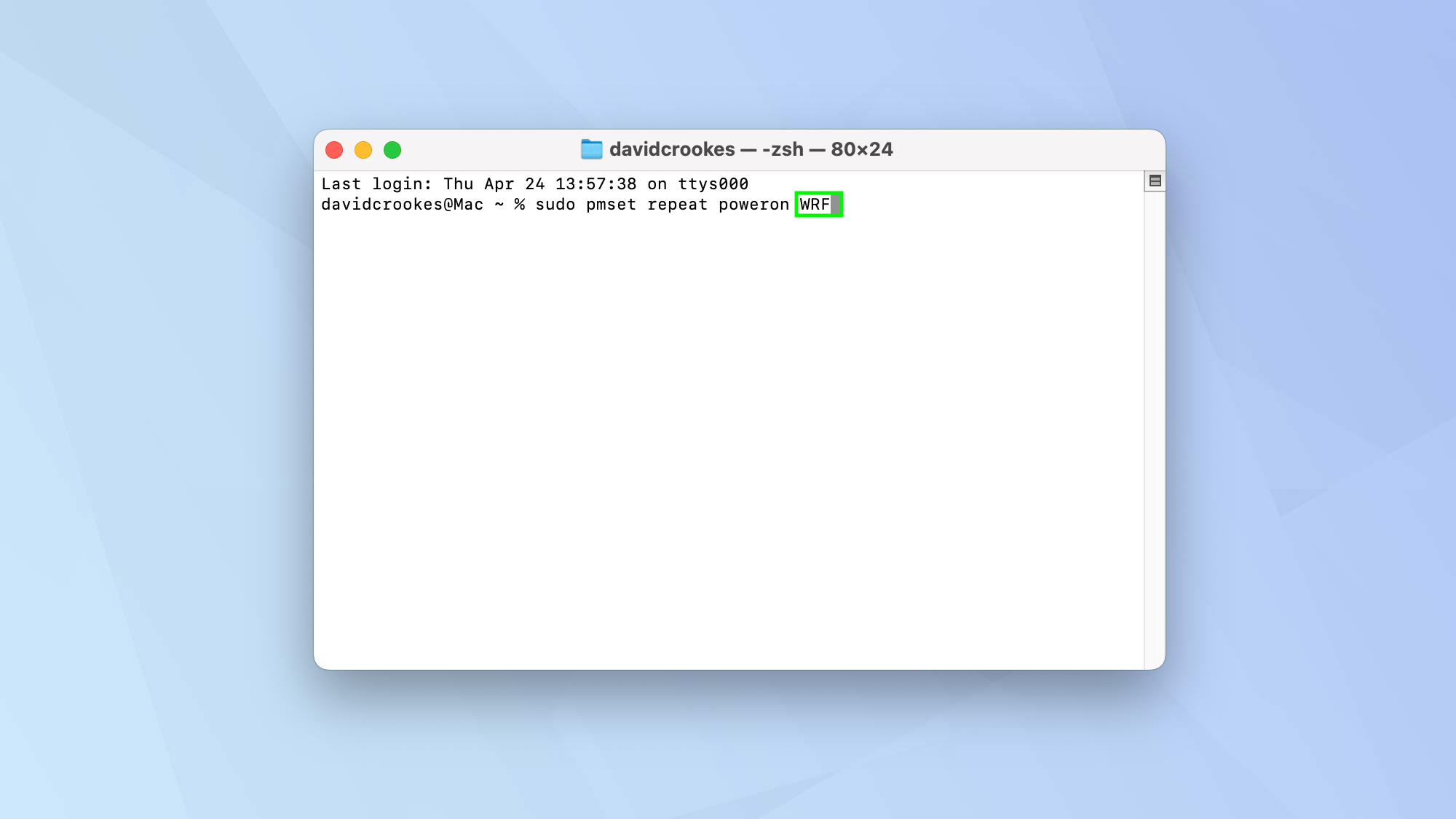
(تصویر: © آینده)
حالا شما باید به ترمینال بگویید تا به شما بگویید کدام روزها می خواهید برنامه تقویت کار کند. هر روز ، فقط روزهای هفته بنویسیدبشر
اما اگر می خواهید خاص باشید ، می توانید این کار را انجام دهید روزهای خاصی را اضافه کنیدبشر آنها با نامه ای نشان داده می شوند.
به عنوان مثال دوشنبه M. سه شنبه T. چهارشنبه W. پنجشنبه R ، جمعه F ، شنبه و یکشنبه U
همانطور که می بینید ، از اولین حرف پنجشنبه و یکشنبه استفاده نکنید ، اما این سیستم به آنها اجازه می دهد تا آنها را متمایز کنند سه شنبه و شنبه
به هر حال ، یکی پس از همدیگر را وارد کنیدبشر اگر می خواهید برنامه شما فقط از چهارشنبه ، پنجشنبه و جمعه شروع شود ، WRF را می نویسید.
دوباره ، در این مرحله چیز دیگری را فشار ندهیدبشر
4. یک زمان را وارد کنید
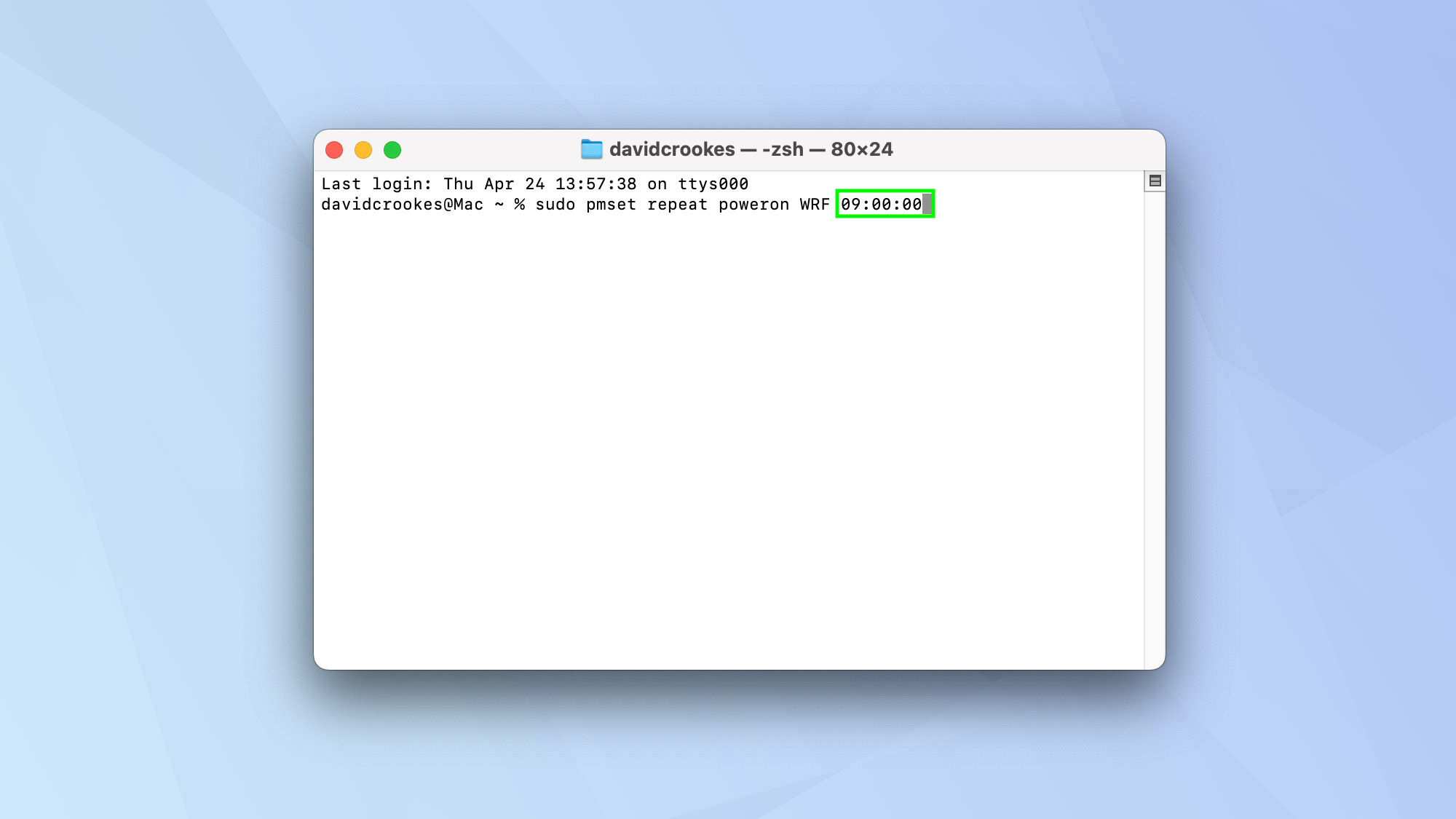
(تصویر: © آینده)
شما می توانید بعد از تنظیم روزها این کار را انجام دهید وارد یک زمان شویدبشر با استفاده از یک ساعت 24 ساعته HH: MM: SS-EYS ، می تواند تا دوم باشد.
اگر می خواهید ساعت 9 صبح به قدرت بدهید ، وارد ساعت 09:00:00 می شوید. اگر می خواهید ساعت 9 به قدرت بدهید ، 21:00:00 وارد می شوید.
همانطور که قبلاً ذکر شد ، در این مرحله چیز دیگری را فشار ندهید.
5. یک برنامه پایانی را تنظیم کنید
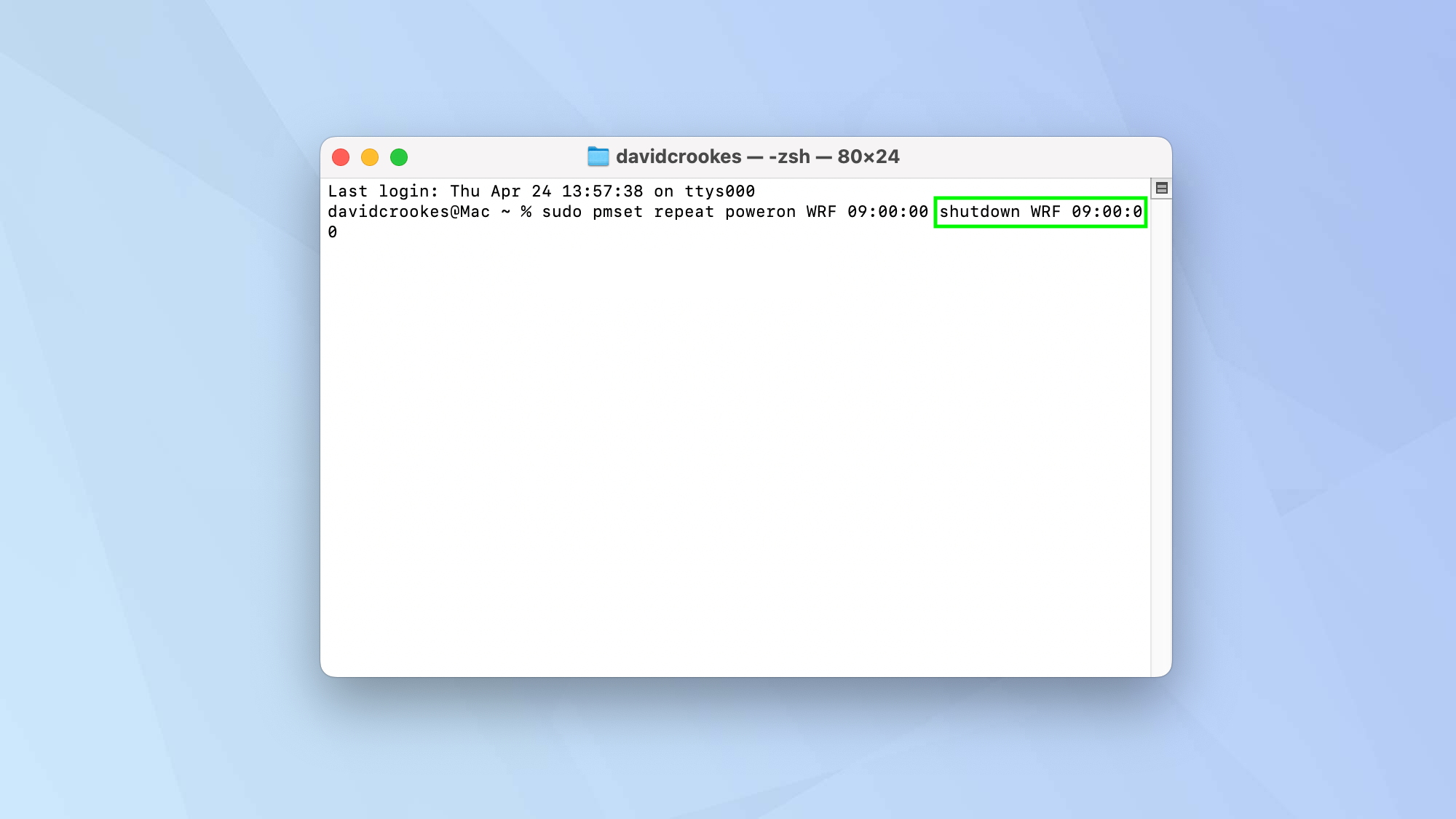
(تصویر: © آینده)
اکنون می توانید روزها و ساعت ها را برای بستن مک خود برنامه ریزی کنید. در این شرایط بسته شدنبشر
در حال حاضر روزهای برنامه ریزی شده هفته را اضافه کنید وت زمان اضافه کردن مثل قبل
به عنوان مثال ، اگر می خواهید ساعت 9 روز دوشنبه به قدرت بدهید و ساعت 9 در روز جمعه بسته شوید ، کل دستور شما خوانده خواهد شد: Sudo Pmset دوباره Poweron M 9:00:00 بسته شدن f 21:00:00
6. کلید را فشار دهید

(تصویر: © آینده)
وقتی از برنامه خود راضی هستید دکمه Enter را فشار دهید صفحه کلید شما تنظیم و تنظیم می شود.
می توانید یک برنامه را بررسی کنید PMSET -G مدرسه aمی توانید یک برنامه را لغو کنید Sudo PMSET دوباره آن را لغو کنیدبشر
و اینجا می روید. اکنون مک شما در آن زمان تعیین شده در آن روزها تقویت و بسته خواهد شد. اگر اطمینان دارید ، ترمینال نیز می تواند برای بسیاری از کارهای دیگر استفاده شود.
در Mac ، می توانید از آن برای یادگیری نحوه حذف بلوتوث و تنظیم مجدد و نحوه نمایش پرونده های پنهان در Mac استفاده کنید. با استفاده از ترمینال ، می توانید نحوه تغییر تصویر در MAC را نیز کشف کنید.



